今回は、前回で起動したUbuntuにDesktopをインストールしていきたいと思います。
前回のイメージのハードディスク容量は2GBしかなくて小さいので、8GBまで大きくします。(必要ならもっと大きくしてもいいです)
ターミナル上で、~/qemu/UbuntuArm64 ディレクトリに移動して、下のコマンドでイメージのサイズを大きくします。
qemu-img resize focal-server-cloudimg-arm64.img 8G
前回と同様に、下のコマンドでQEMU上のUbuntuを起動します。
qemu-system-aarch64 -m 4096 -smp 2 -cpu cortex-a53 -machine virt-5.1 -boot menu=on -name Ubuntu20_04_Arm64 -drive if=none,id=ubuntu_img,file=focal-server-cloudimg-arm64.img -device virtio-blk-device,drive=ubuntu_img -initrd initrd.img-5.4.0-74-generic -kernel vmlinuz-5.4.0-74-generic -append "root=/dev/vda1 rw rootwait mem=4096M console=ttyS0 console=ttyAMA0,38400n8 init=/usr/lib/cloud-init/uncloud-init ds=nocloud ubuntu-pass=ubuntu" -netdev user,id=user_net -device virtio-net-device,netdev=user_net
ログインして df コマンドを実行したら、8GBに増えていることが確認できました。
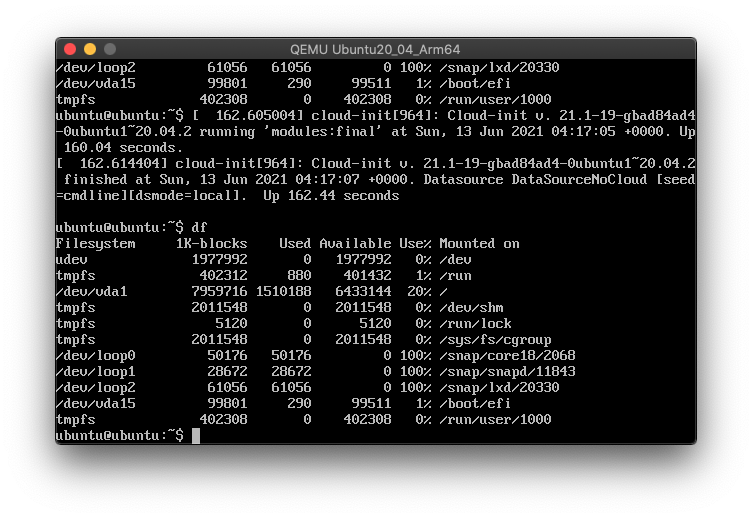
下のコマンドでDesktopをインストールします。
sudo apt install ubuntu-desktop
様々なパッケージがインストールされます。ハードディスクを約2.7GB消費するようです。
問題なければ、y を押してEnterを押します。

待つこと約2時間。インストールほとんど完了したようですが、1つエラーがでました。
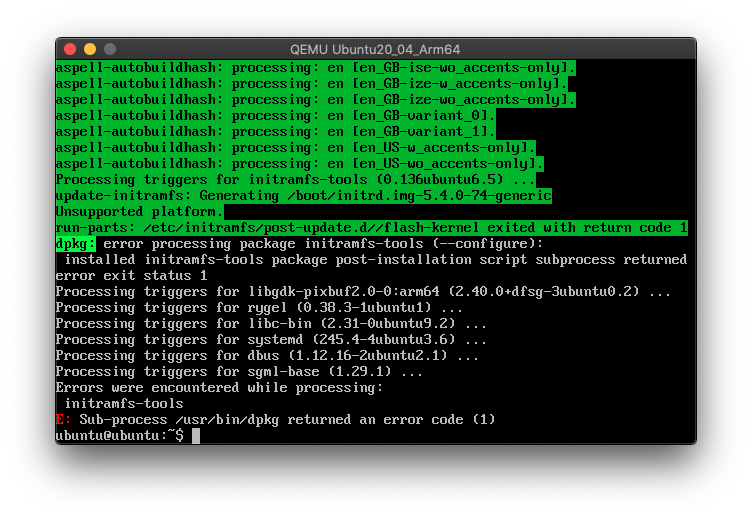
initrdの更新に失敗したようです。少し気になりますが、initrdは古いままで進めます。
QEMUのディスプレイを使う方法がよくわからなかったので、取り急ぎリモートデスクトップで画面を出すことにします。(情報求む)
次のコマンドでリモートデスクトップサーバーをインストールします。
sudo apt install xrdp
initrdのエラーはまだ出ていますが、xrdp自体はインストールできたようです。
下のコマンドでエラーを直します。
sudo apt dist-upgrade
sudo rm -rf /var/lib/dpkg/info/initramfs-tools*
sudo dpkg --configure initramfs-tools
もう一度下のコマンドを実行します。
sudo apt install xrdp
正常に終了しました。
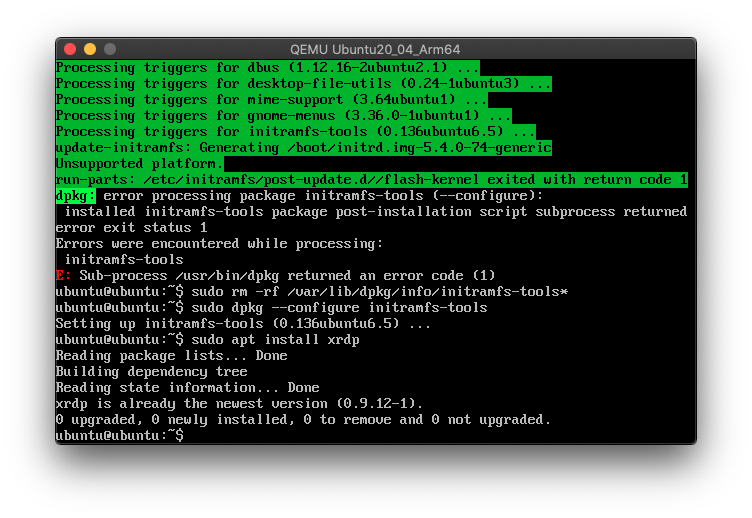
一旦シャットダウンします。
sudo shutdown -h now
今度は下のコマンドでQEMUを起動します。(リモートデスクトップ用の設定追加)
qemu-system-aarch64 -m 4096 -smp 2 -cpu cortex-a53 -machine virt-5.1 -boot menu=on -name Ubuntu20_04_Arm64 -drive if=none,id=ubuntu_img,file=focal-server-cloudimg-arm64.img -device virtio-blk-device,drive=ubuntu_img -initrd initrd.img-5.4.0-74-generic -kernel vmlinuz-5.4.0-74-generic -append "root=/dev/vda1 rw rootwait mem=4096M console=ttyS0 console=ttyAMA0,38400n8 init=/usr/lib/cloud-init/uncloud-init ds=nocloud ubuntu-pass=ubuntu" -netdev user,id=user_net,hostfwd=tcp::10251-:3389 -device virtio-net-device,netdev=user_net
下のウィンドウが出た場合は、「拒否」を押します。
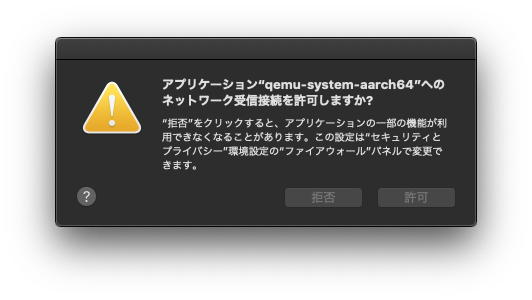
ログインプロンプトが出るまで待ちます。(ここでログインする必要はありません。)
App Store で Microsoft Remote Desktop を入手してインストールします。
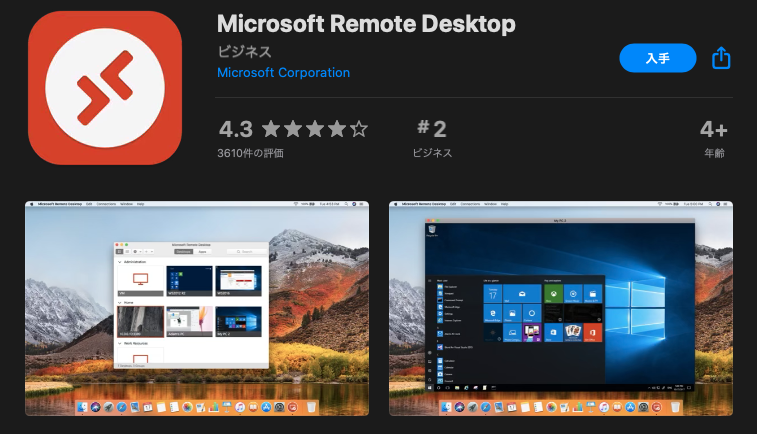
Microsoft Remote Desktop を起動します。
OKを押します。

OKを押します。
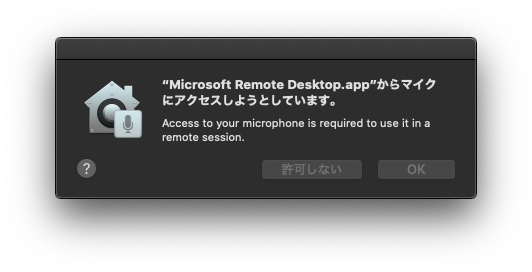
「Add PC」ボタンを押します。
PC name に「localhost:10251」と入力して、Addボタンを押します。
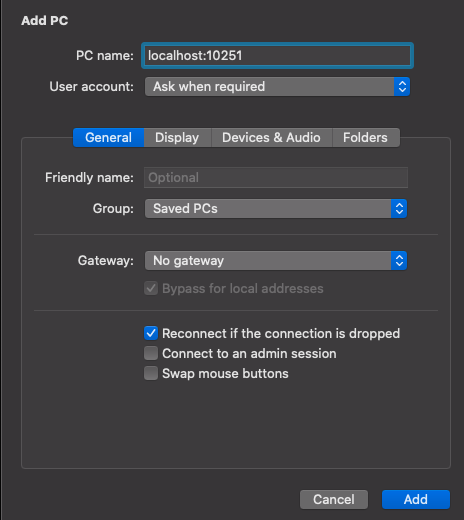
追加したPCをダブルクリックします。
「Connect」ボタンを押します。

UsernameとPasswordに ubuntu を入力して、「Continue」を押します。
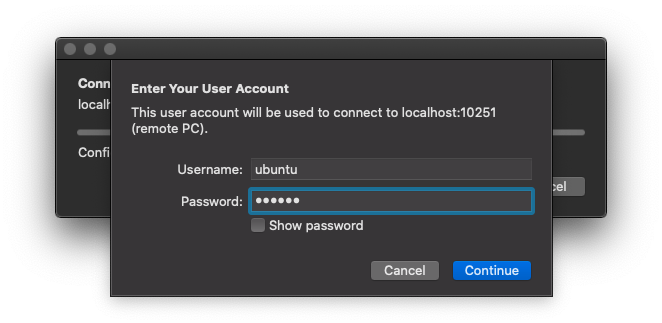
Microsoft Remote Desktop の画面は真っ黒で何も表示されません。

と思いきや、10分くらいしたら画面が出てきました。
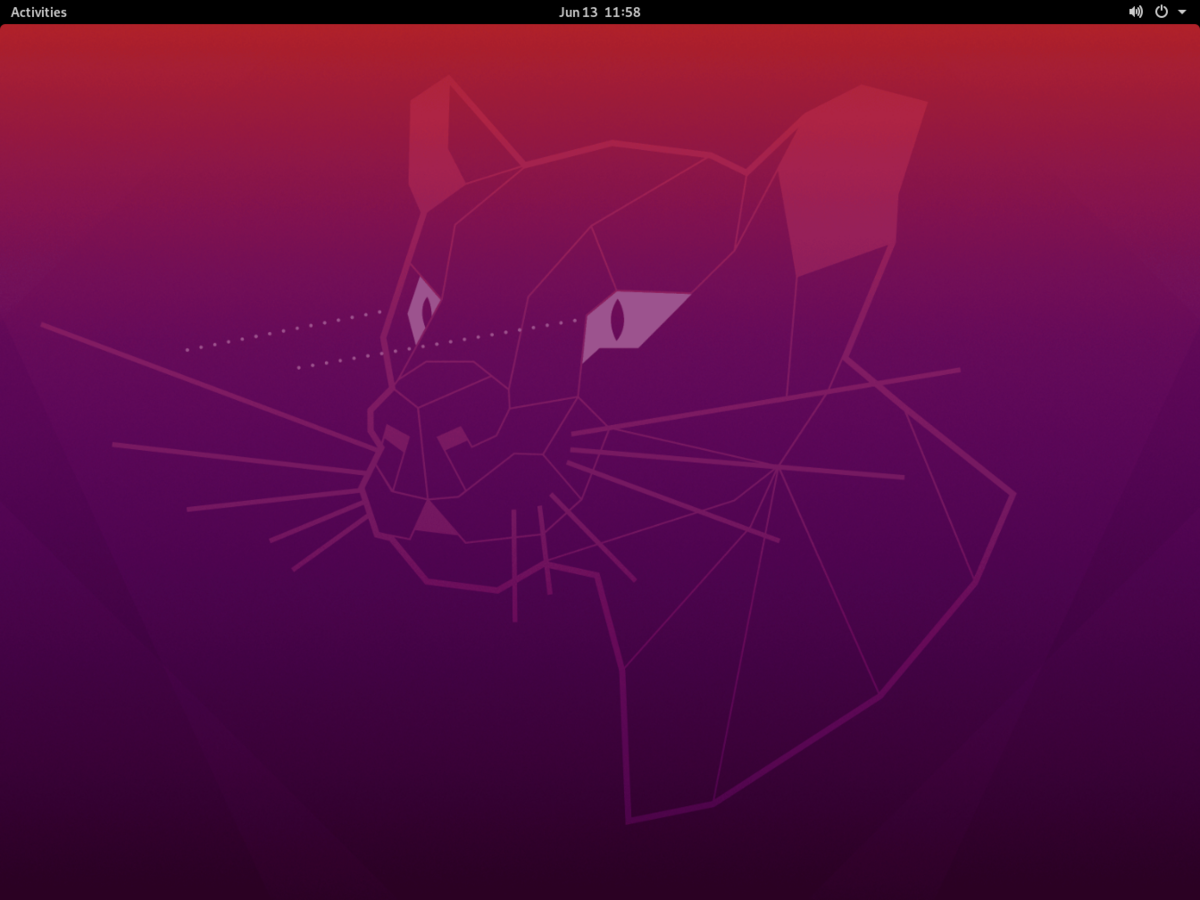
「Next」を押します。

重すぎて全然反応しません。ボツにします。残念!