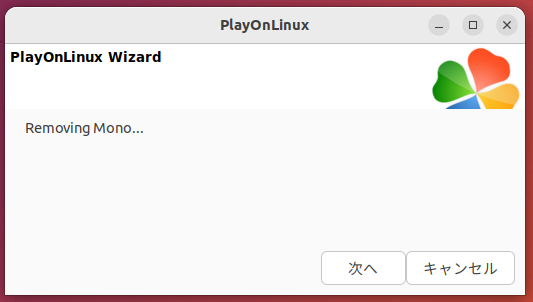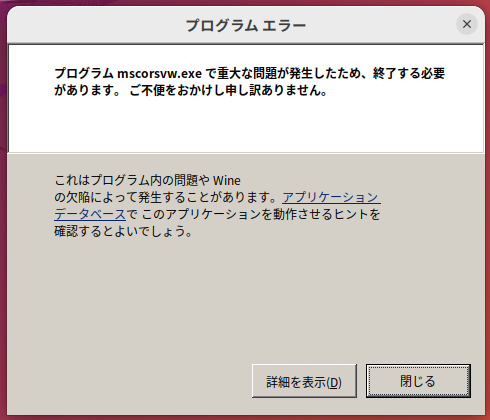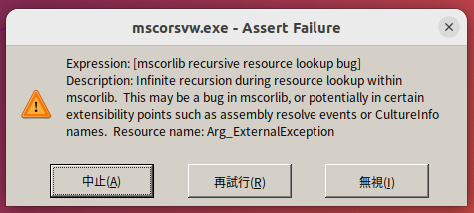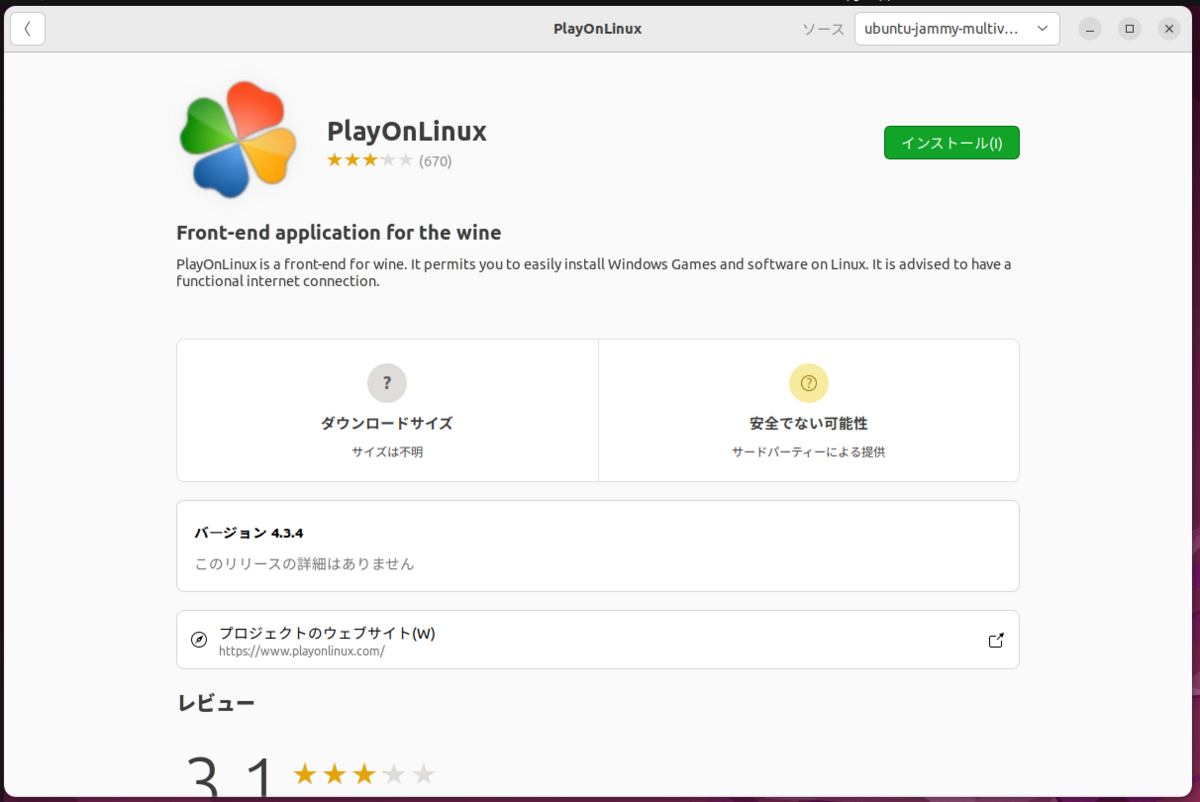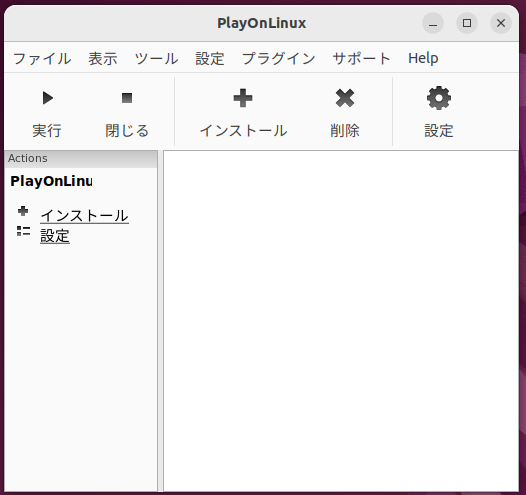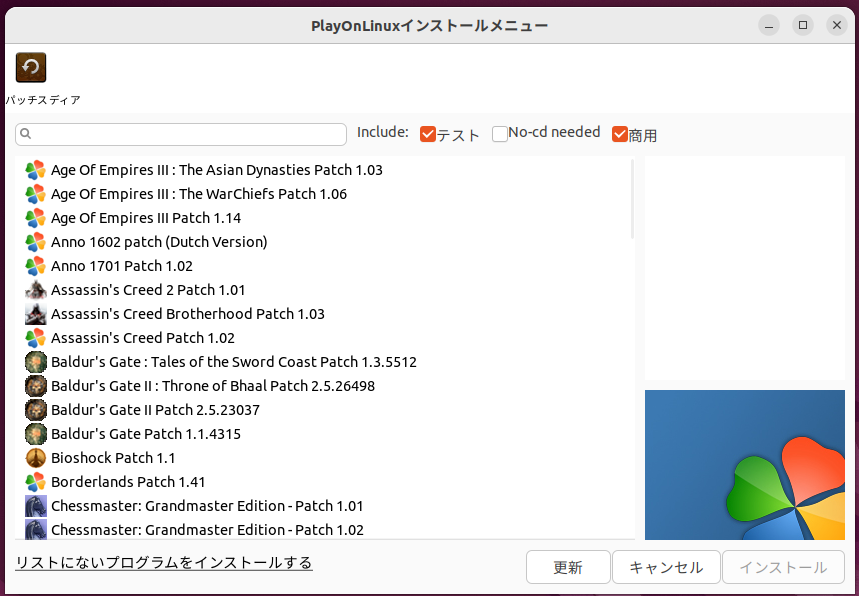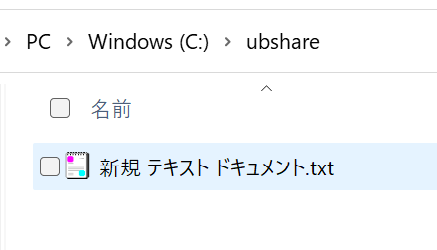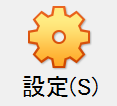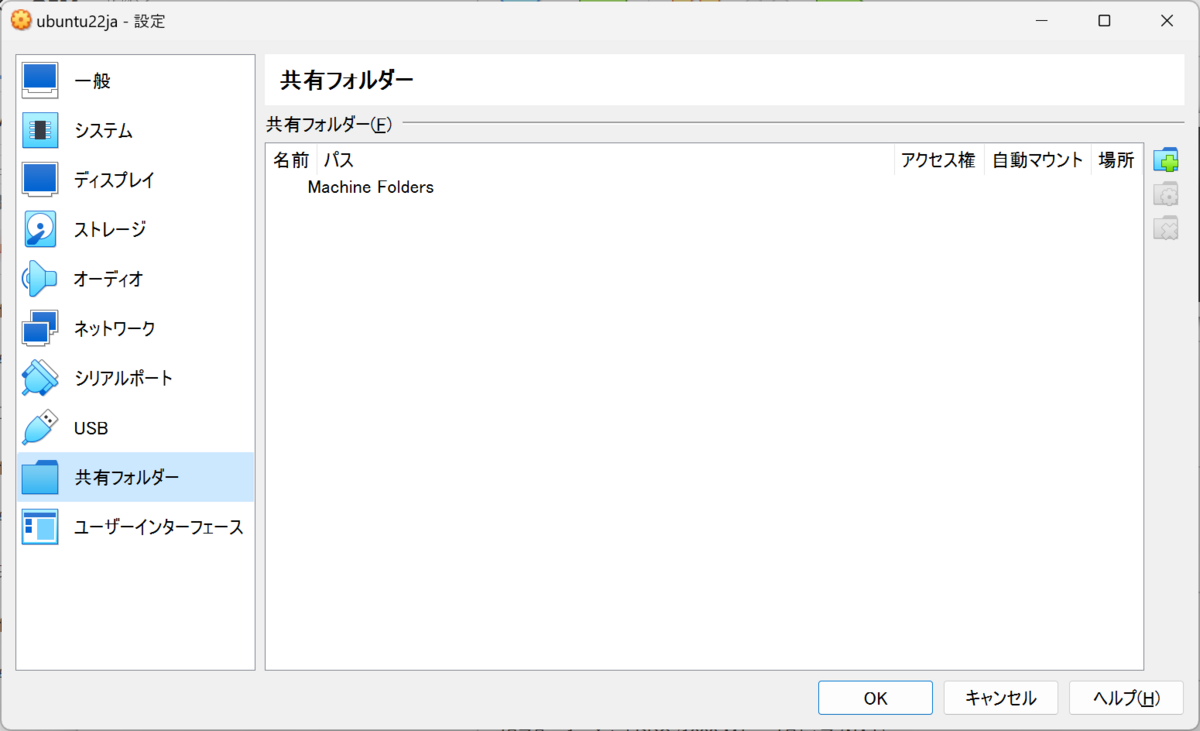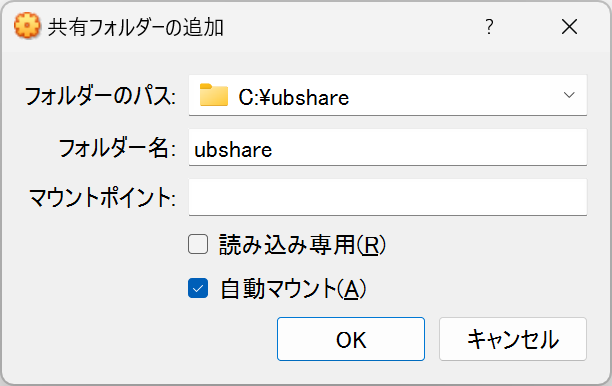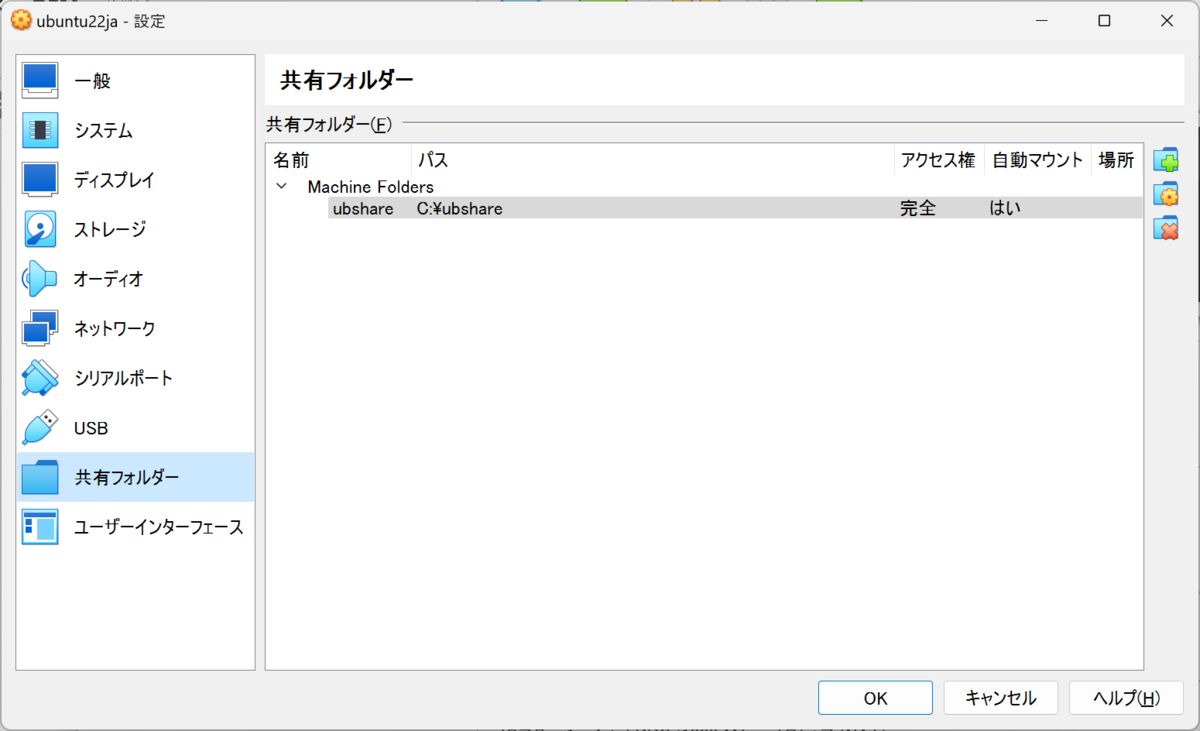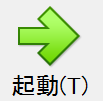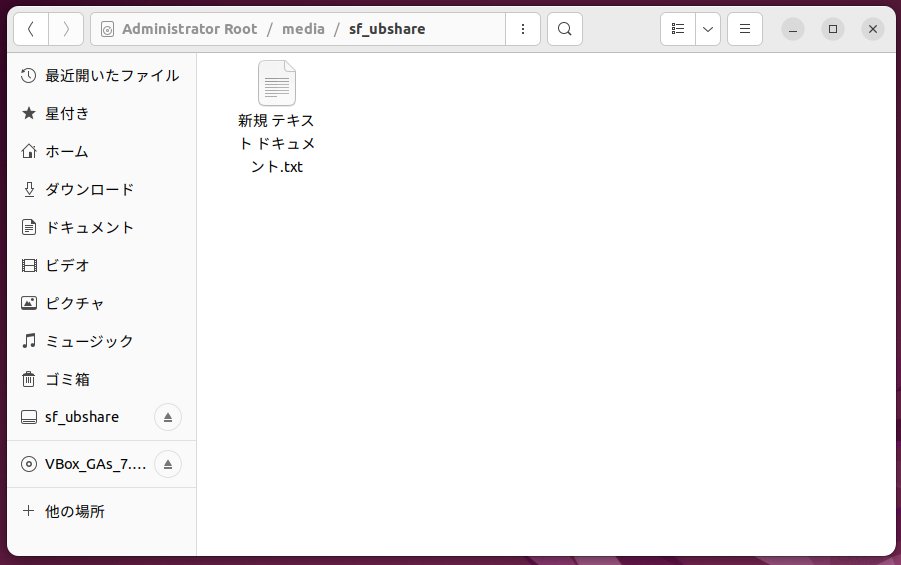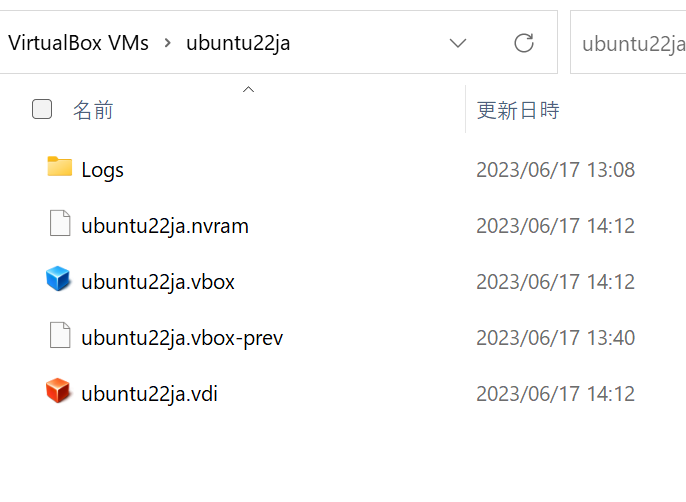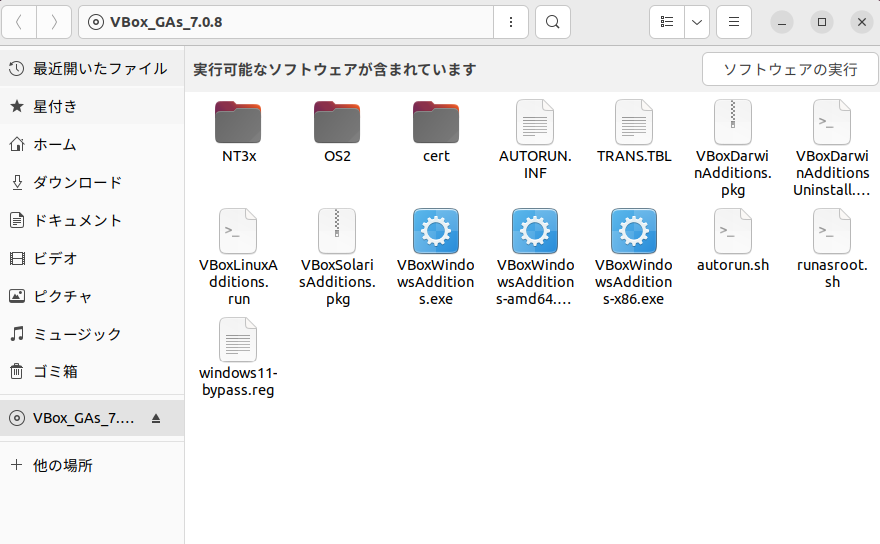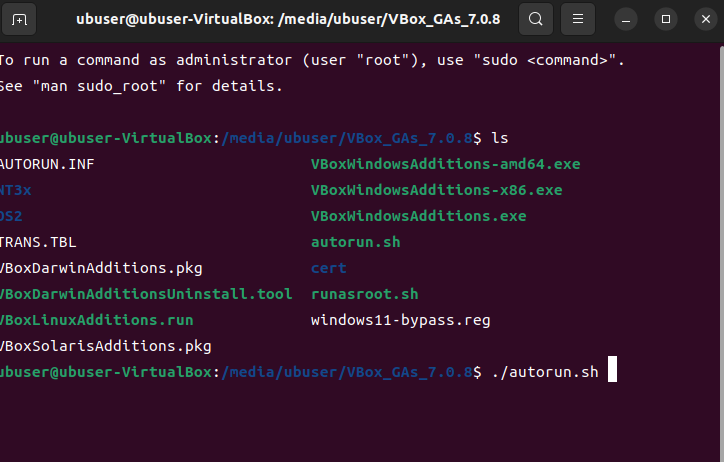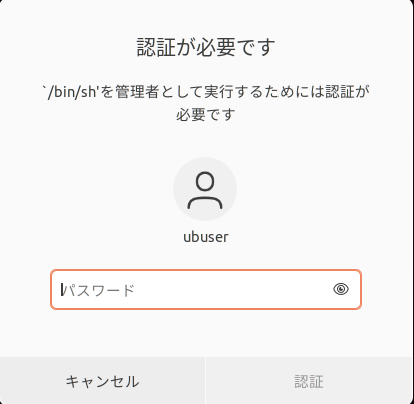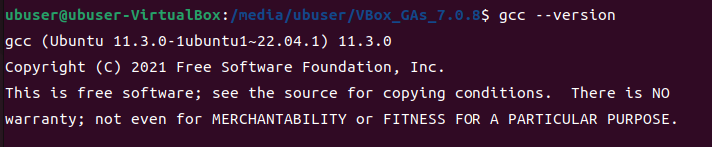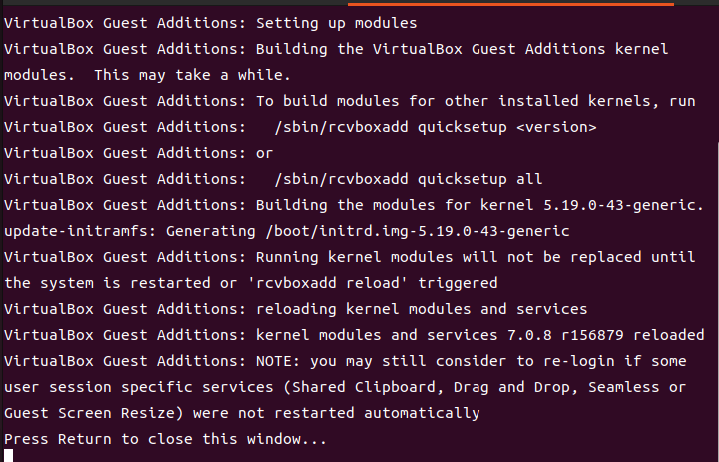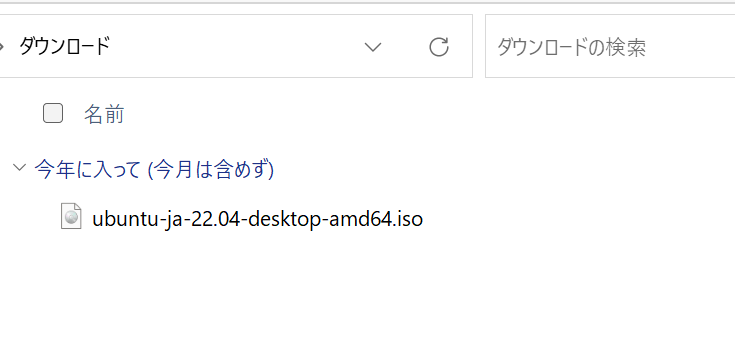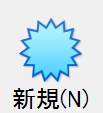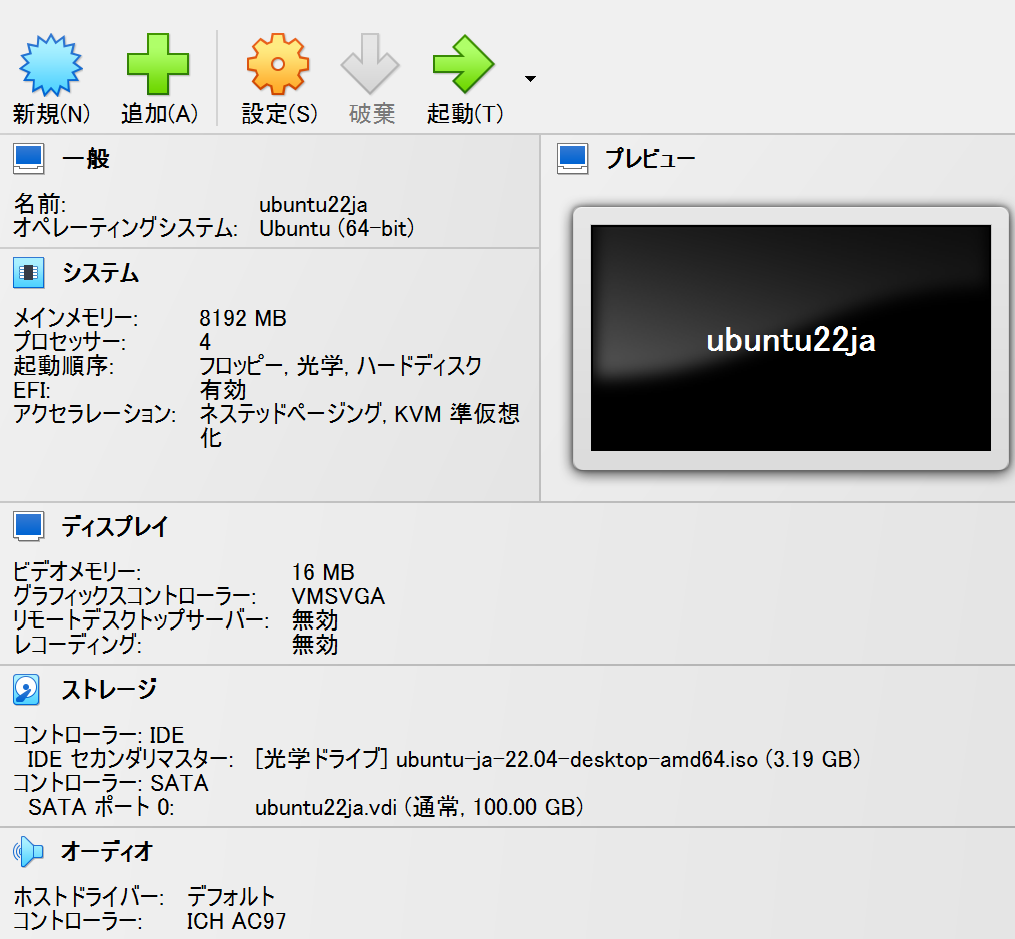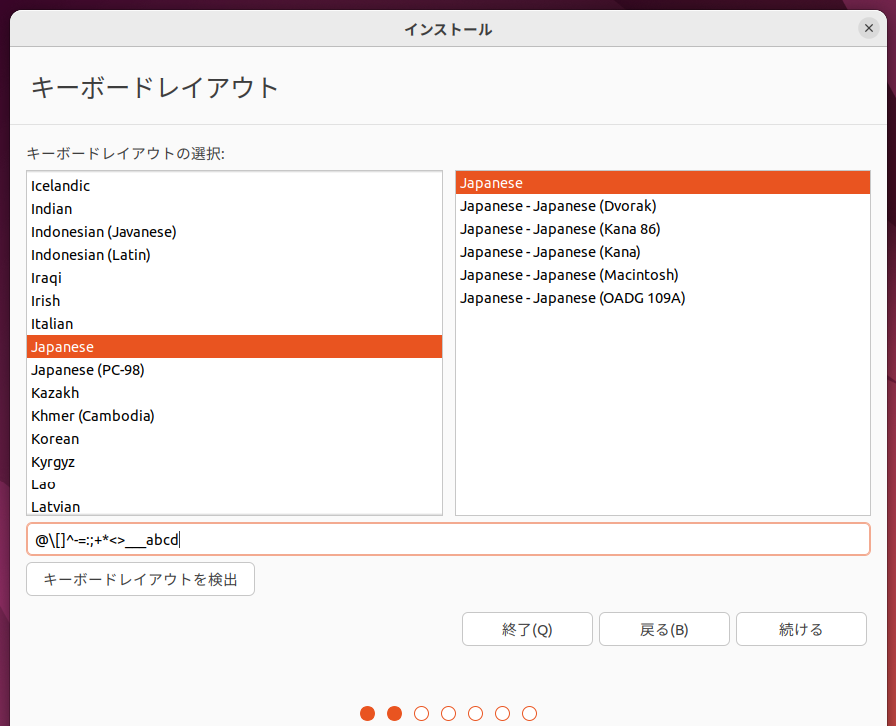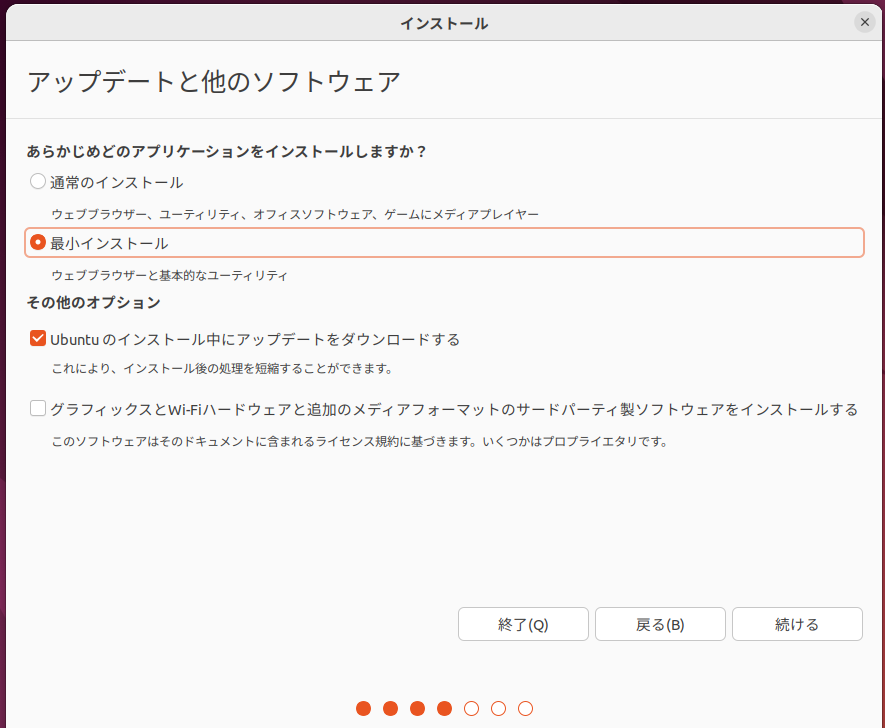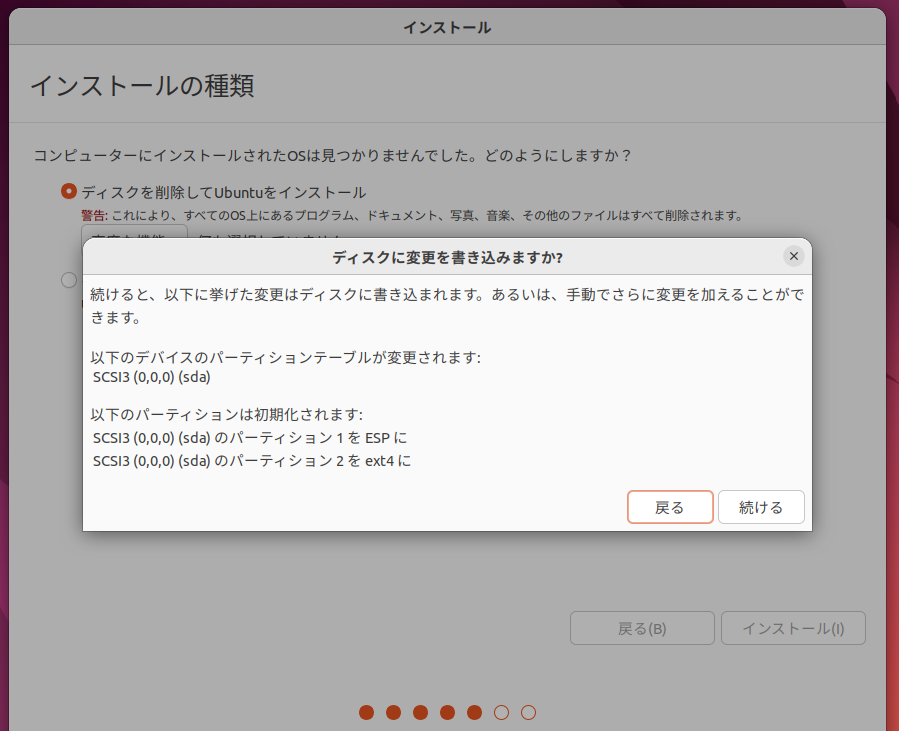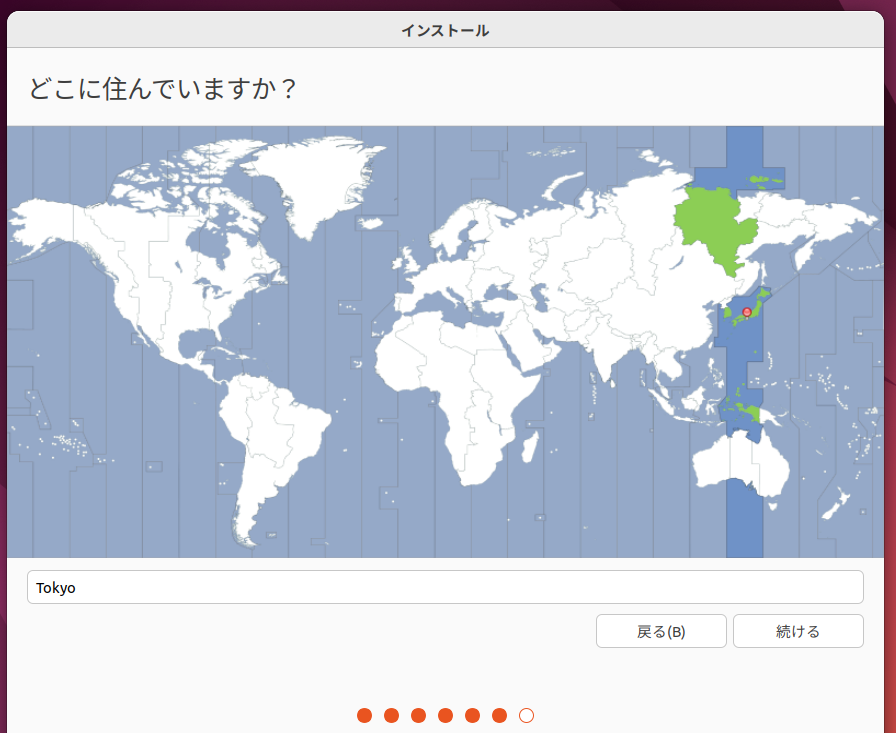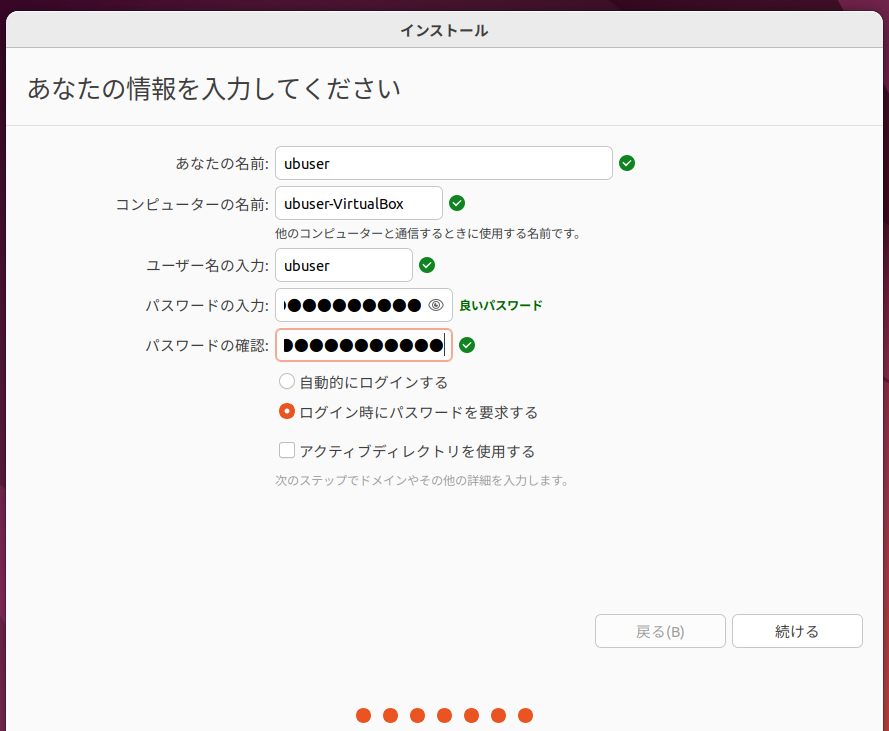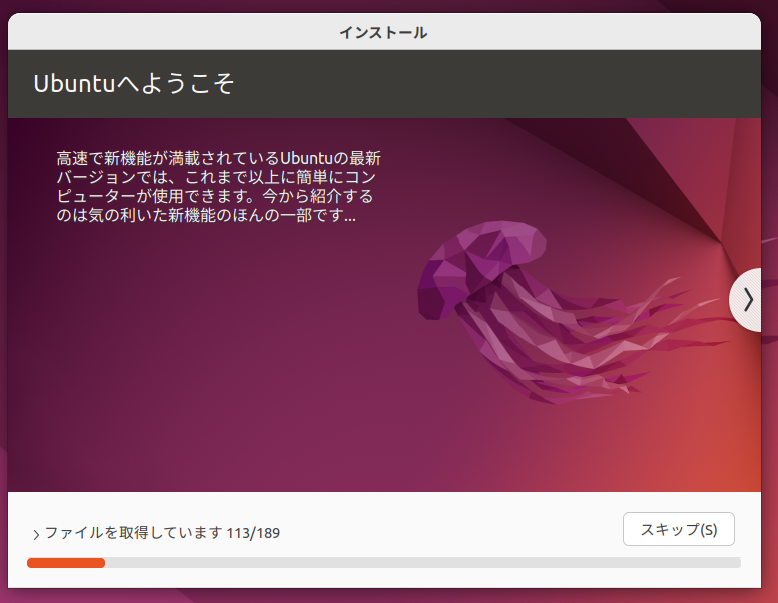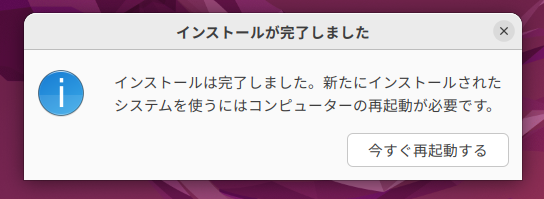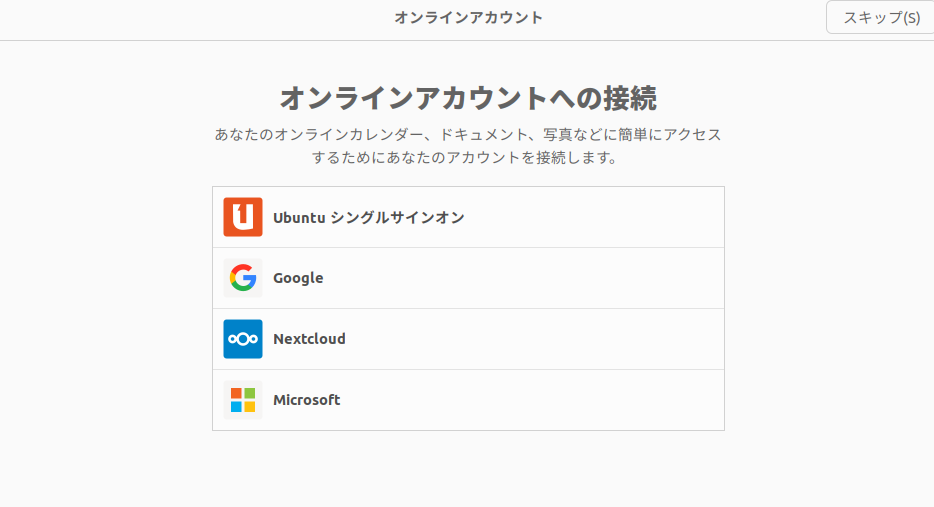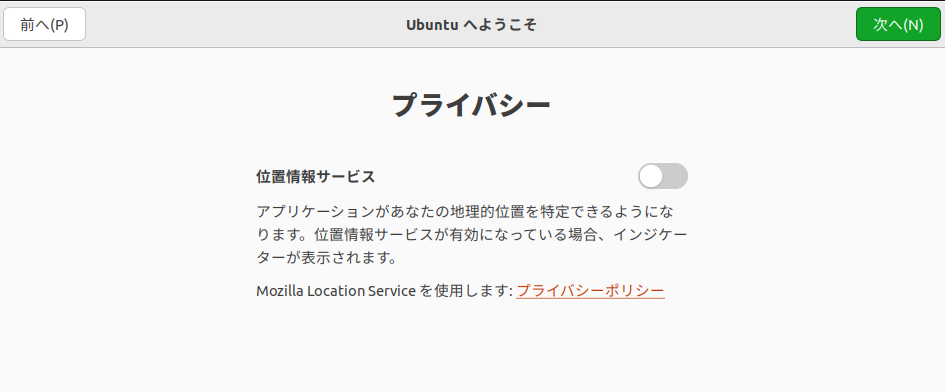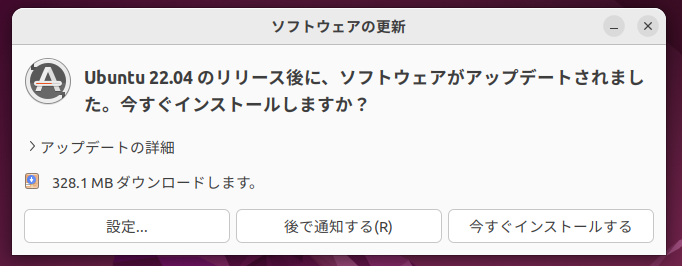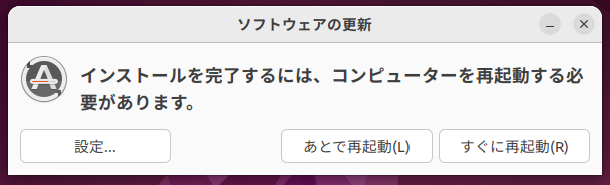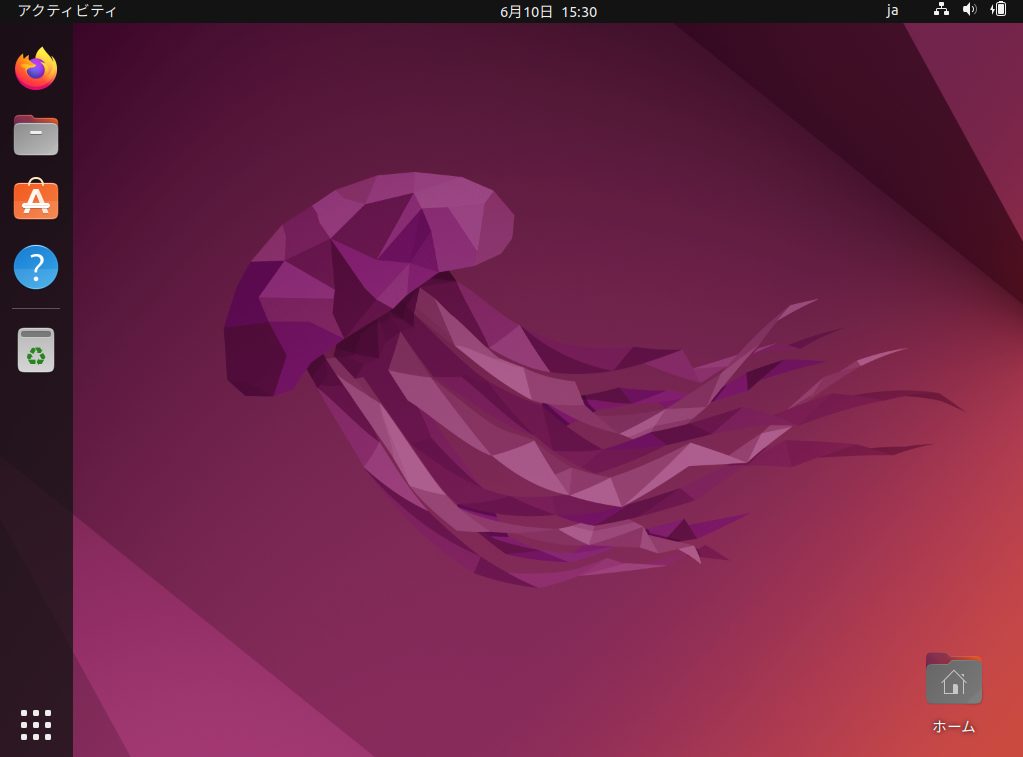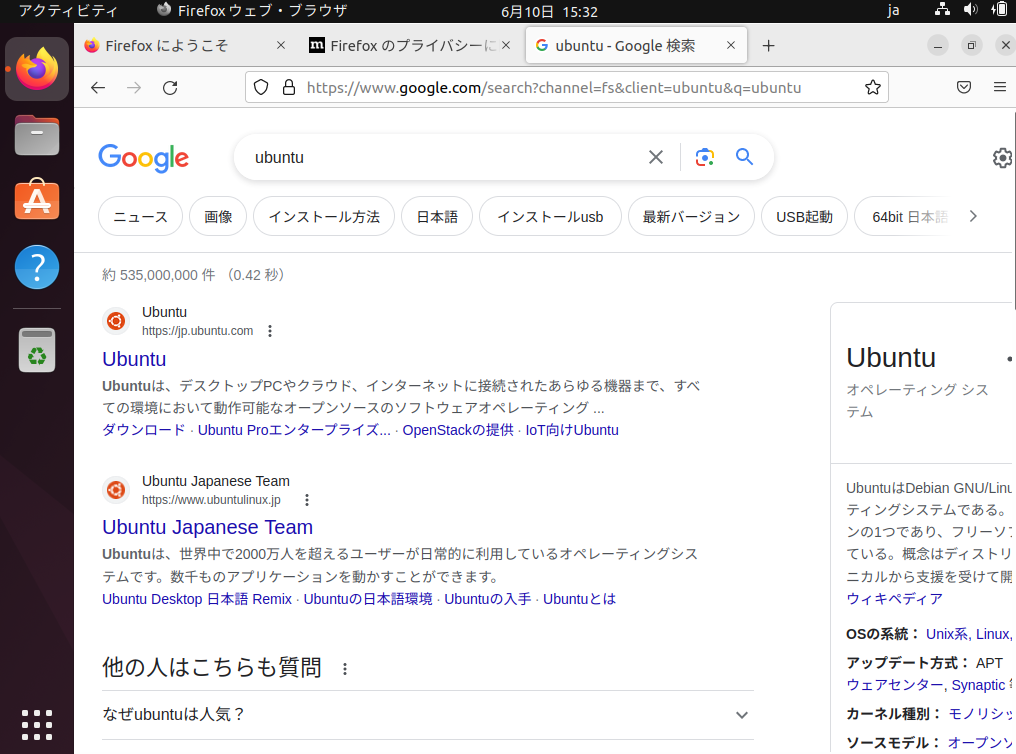今回は、PlayOnLinuxを使って Ubuntu上に Windowsアプリをインストールしてみます。
まず、準備として Windows上で Visual Studio を使って .NET Framework 4 の簡単なアプリを作っておきます。
ボタンを押したら、「Hello」と表示されるだけの簡単なアプリです。
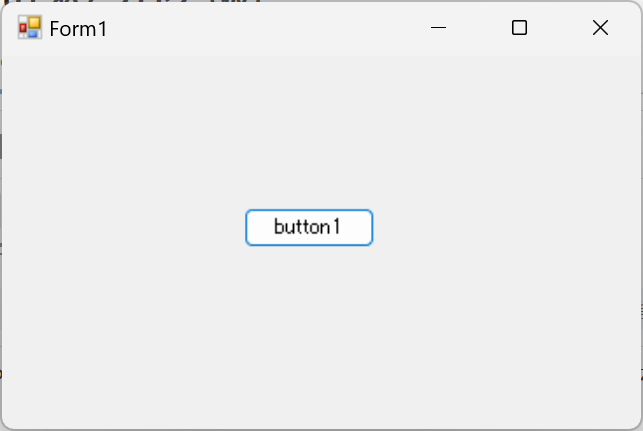

このアプリのexeファイルを C:\ubshare フォルダに入れて Ubuntuに渡せるようにします。
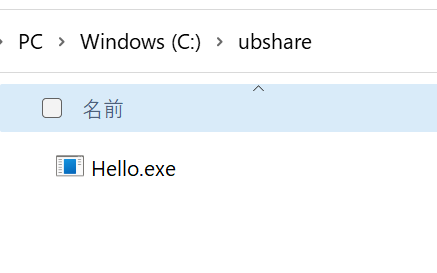
Ubuntuを起動して、Hello.exe を確認します。
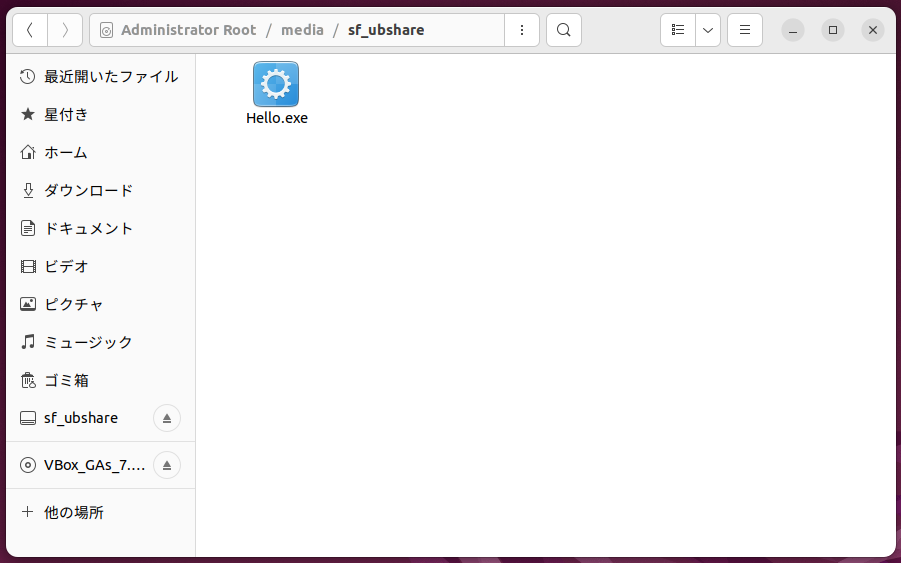
ホームフォルダに test フォルダを作成し、その中に Hello.exe をコピーしておきました。
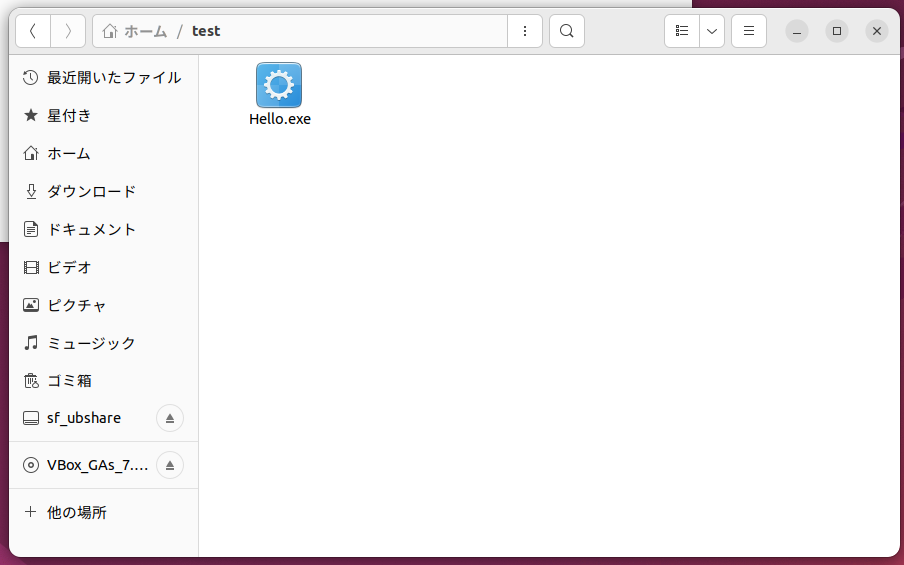
PlayOnLinuxを起動して「インストール」ボタンを押します。
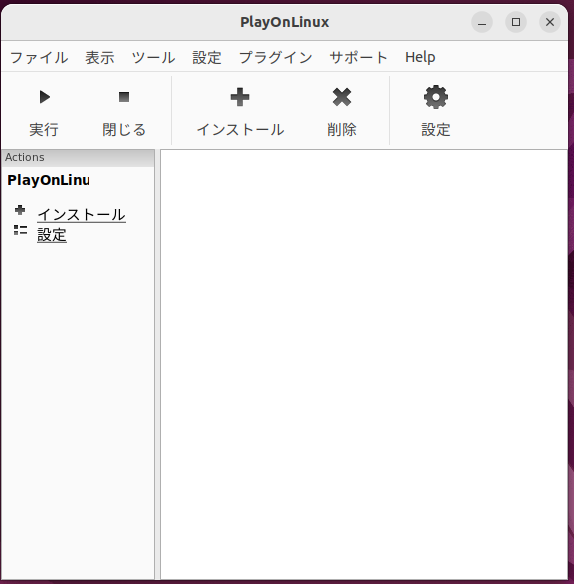
「リストにないプログラムをインストールする」を押します。
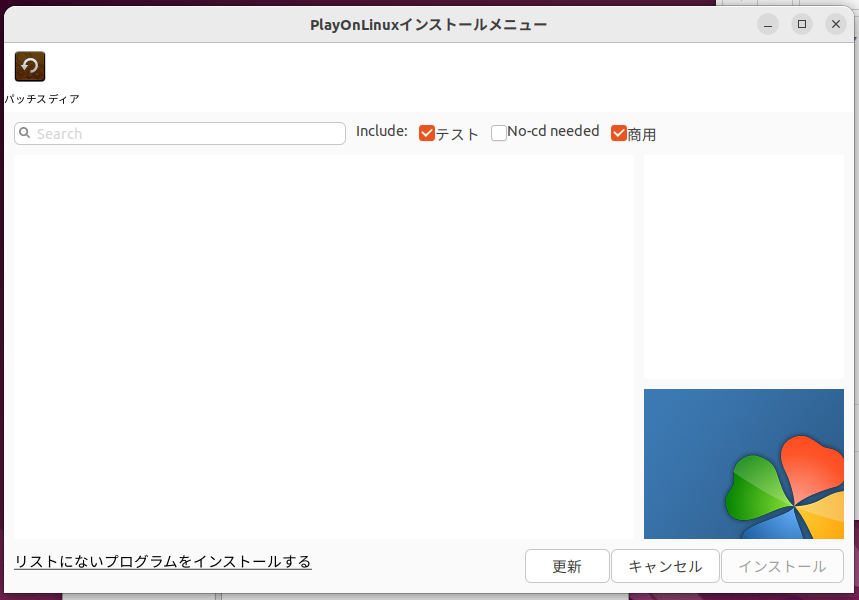
「次へ」を押します。(3回)
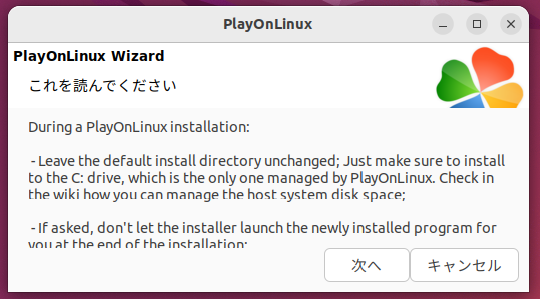
新しい仮想ドライブを作るので、そのまま「次へ」を押します。
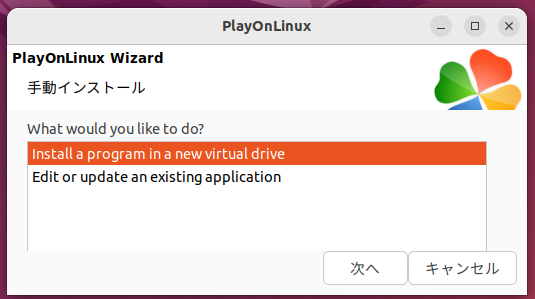
仮想ドライブの名前を入力して、「次へ」を押します。
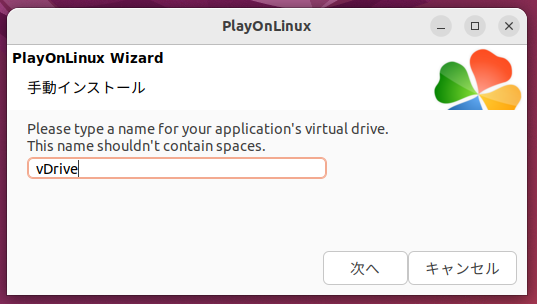
「Install some libraries」を選択して、「次へ」を押します。

「次へ」を押します。
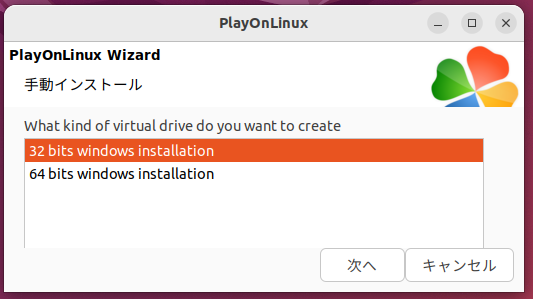
「POL_install_dotnet40」を選択して、「次へ」を押します。(これが .NET Framework 4 を指します)
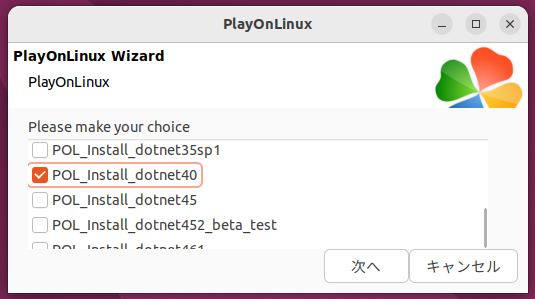
数分かかりましたが、この画面になりました。「他のファイルを選択」を選んで、「次へ」を押します。

「参照」を押して、testフォルダに置いた Hello.exe を選択します。
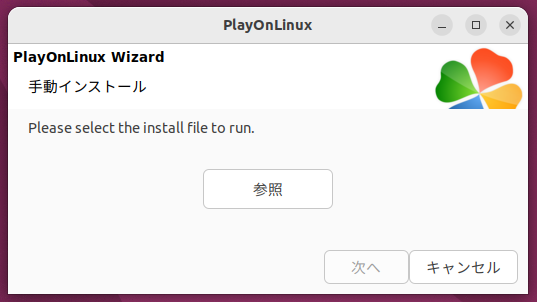
「次へ」を押します。
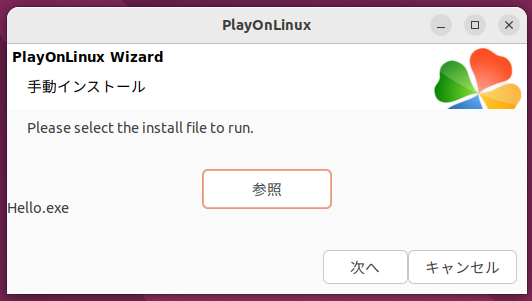
Hello.exeが起動しました。普通に動いていますが、一旦 閉じます。
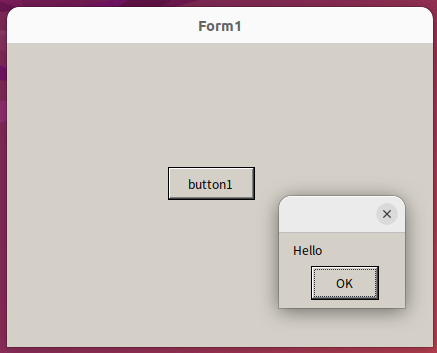
「wordpad.exe」を選んで、「次へ」を押します。

「次へ」を押します。
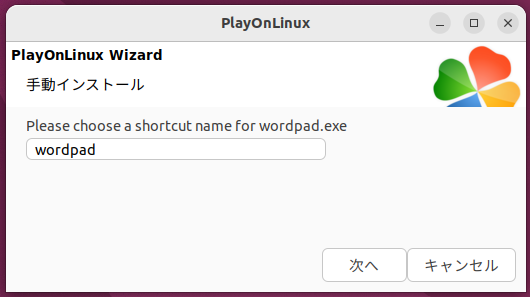
デスクトップの右下に wordpad のショートカットが追加されました。「参照」を選んで 「次へ」を押します。

「参照」を押して、testフォルダに置いた Hello.exe を選択します。(認証の画面が出たら、パスワードを入力します)

「次へ」を押します。

「次へ」を押します。
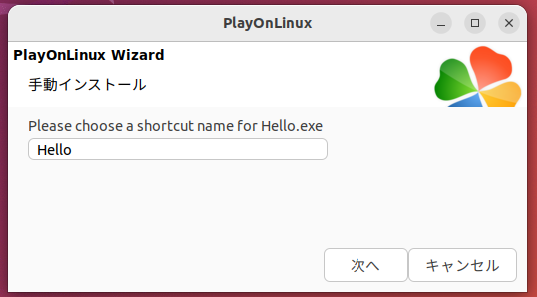
Hello.exe のアイコンもデスクトップに追加されました。一番上の選択肢を選んで「次へ」を押します。
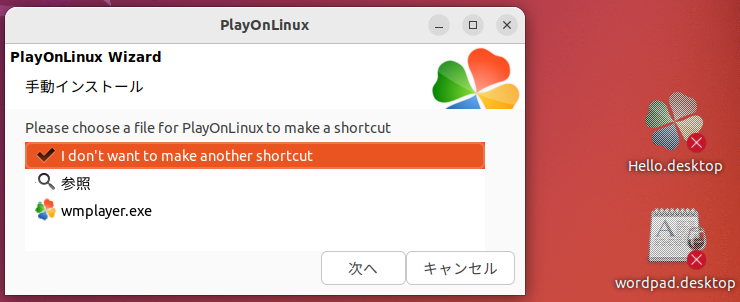
インストールできたようです。PlayOnLinux は閉じます。
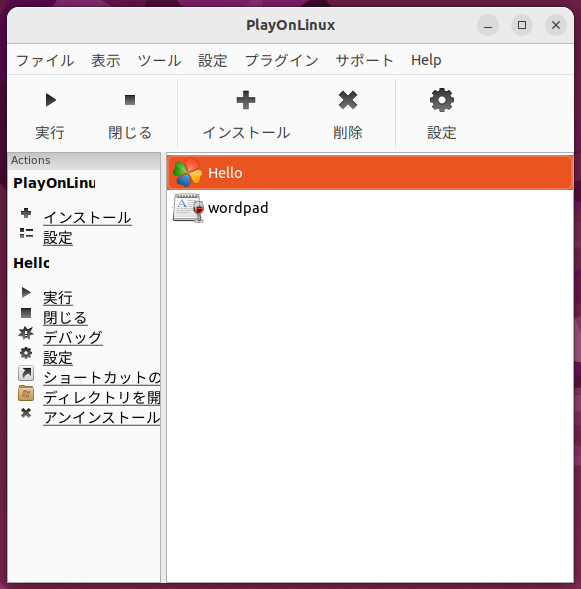
デスクトップの Hello.exe のアイコンを右クリックして「起動を許可する」を選択します。

起動できるようになったので、ダブルクリックで起動します。
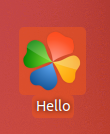
動きました。成功です!(∩´∀`)∩
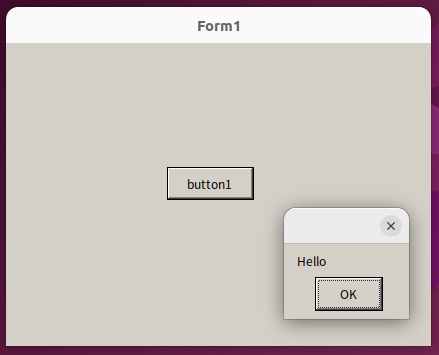
今回は ここまでです。