今回は、前回で起動したUbuntuにDesktop(FVWM)をインストールしていきたいと思います。普通のDesktopより大分軽いはずです。
前回のイメージのハードディスク容量は2GBしかなくて小さいので、8GBまで大きくします。(必要ならもっと大きくしてもいいです)
ターミナル上で、~/qemu/Ubuntu18Arm64 ディレクトリに移動して、下のコマンドでイメージのサイズを大きくします。
qemu-img resize bionic-server-cloudimg-arm64.img 8G
qemu-system-aarch64 -m 4096 -smp 2 -cpu cortex-a53 -machine virt-5.1 -boot menu=on -name Ubuntu18_04_Arm64 -drive if=none,id=ubuntu_img,file=bionic-server-cloudimg-arm64.img -device virtio-blk-device,drive=ubuntu_img -initrd initrd.img-4.15.0-147-generic -kernel vmlinuz-4.15.0-147-generic -append "root=/dev/vda1 rw rootwait mem=4096M console=ttyS0 console=ttyAMA0,38400n8 init=/usr/lib/cloud-init/uncloud-init ds=nocloud ubuntu-pass=ubuntu" -netdev user,id=user_net,hostfwd=tcp::10251-:3389 -device virtio-net-device,netdev=user_net
ログインして df コマンドを実行したら、8GBに増えていることが確認できました。
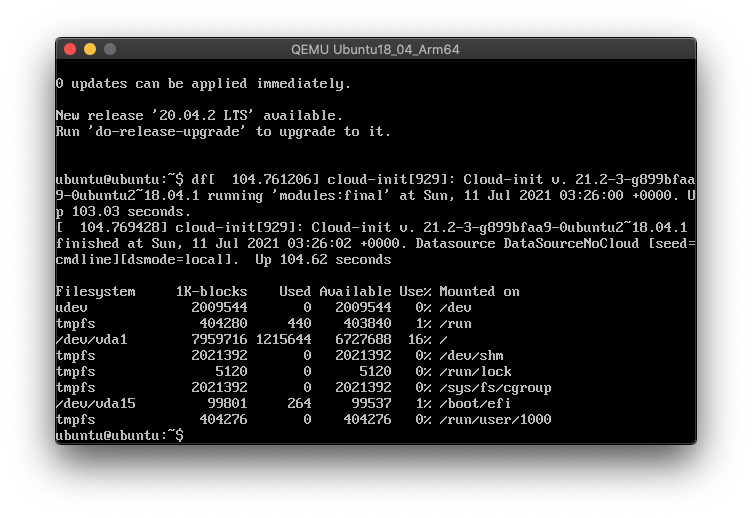
下のコマンドでDesktop (FVWM)をインストールします。
sudo apt install fvwm
y を押してEnterを押して、待つこと数分。インストール完了しました。エラーも無しです。
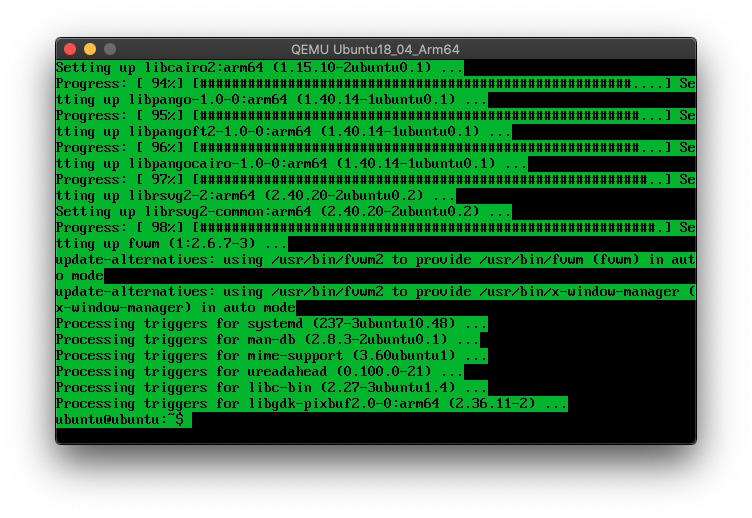
fvwm を起動できるように、下のコマンドで .xsession ファイルを編集します。
nano .xsession
内容は、下のようにします。
exec fvwm
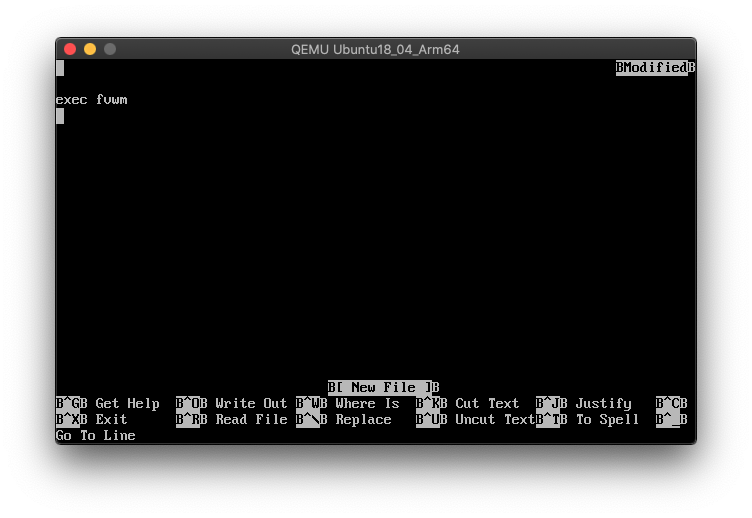
control + X, Y, Enter と押すことで、セーブして終了できます。
QEMUのディスプレイを使う方法がよくわからなかったので、取り急ぎリモートデスクトップで画面を出すことにします。(情報求む)
次のコマンドでリモートデスクトップサーバーをインストールします。
sudo apt install xrdp
依存するパッケージが多くて 30〜40分ぐらいかかりましたが、xrdpのインストールできました。
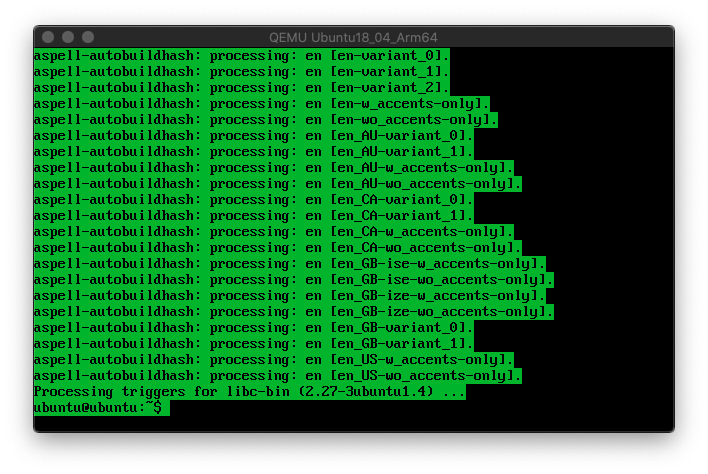
下のコマンドでログオフします。
exit
App Store で Microsoft Remote Desktop を入手してインストールします。
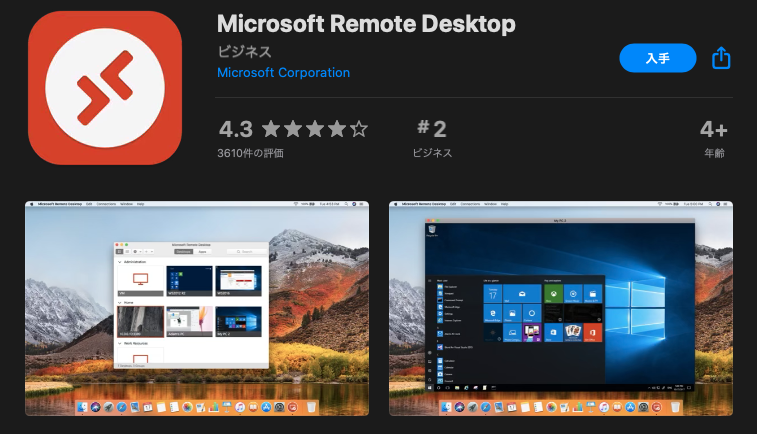
Microsoft Remote Desktop を起動します。
OKを押します。

OKを押します。
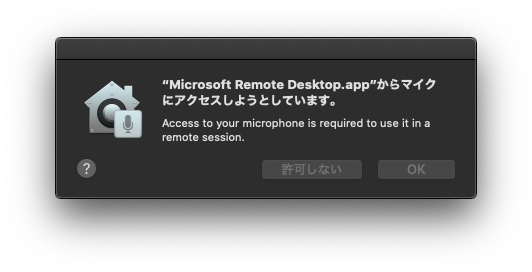
「Add PC」ボタンを押します。
PC name に「localhost:10251」と入力して、Addボタンを押します。
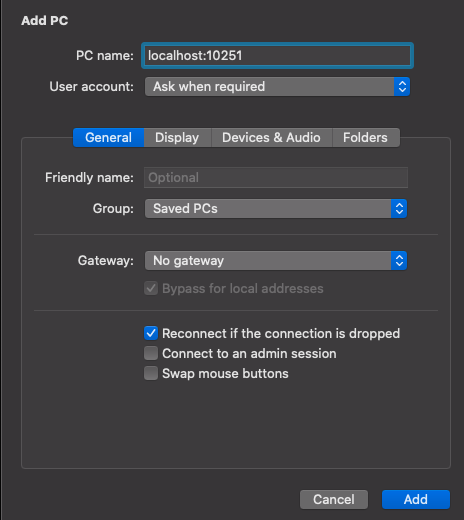
追加したPCをダブルクリックします。
「Connect」ボタンを押します。

UsernameとPasswordに ubuntu を入力して、「Continue」を押します。
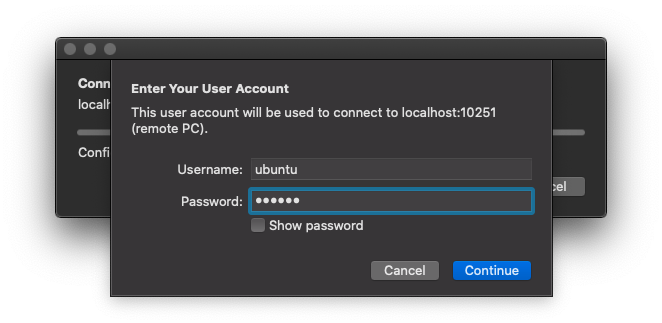
1, 2分待っていると、FVWMが起動しました。しかし、かなり重いです。1文字打つのに10秒ぐらいかかります。

今回もボツかな。残念!