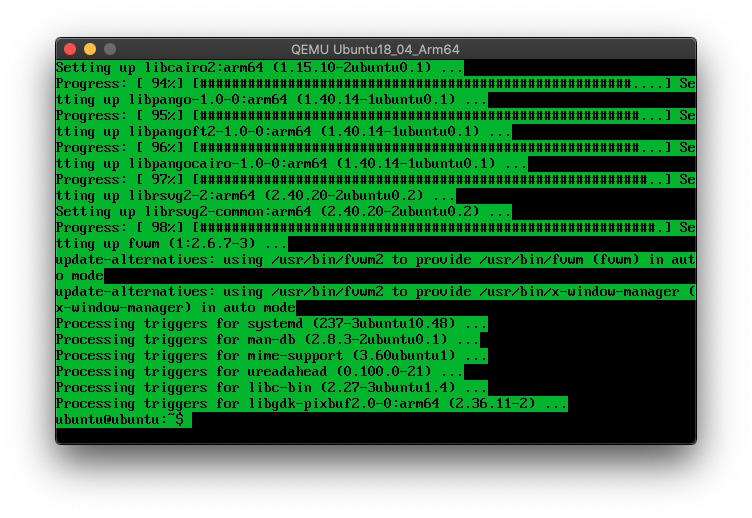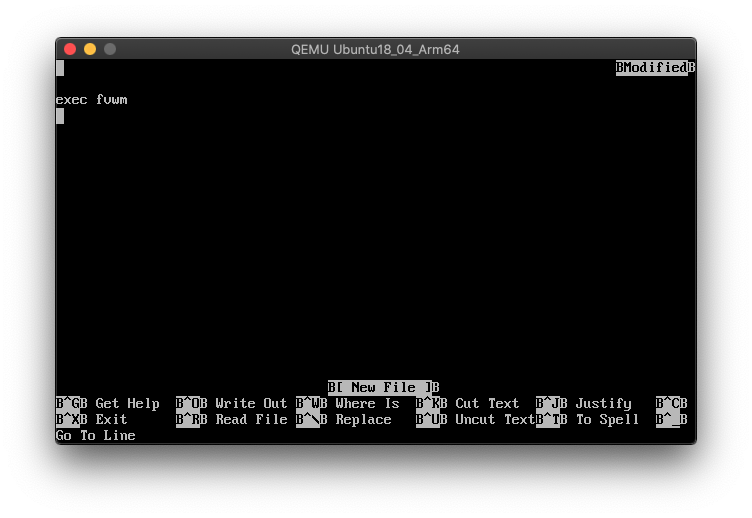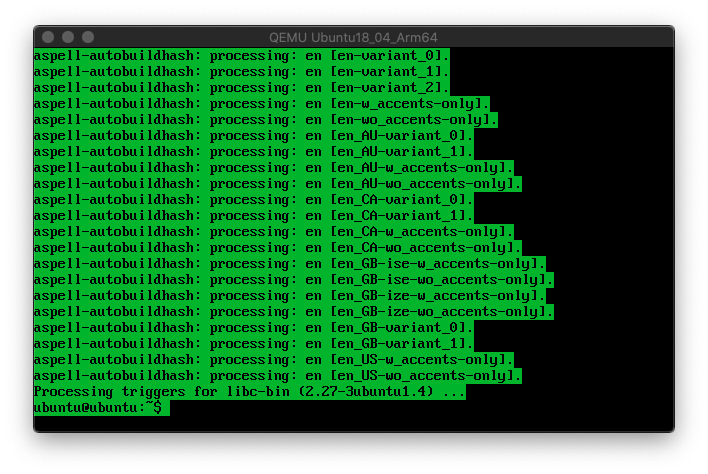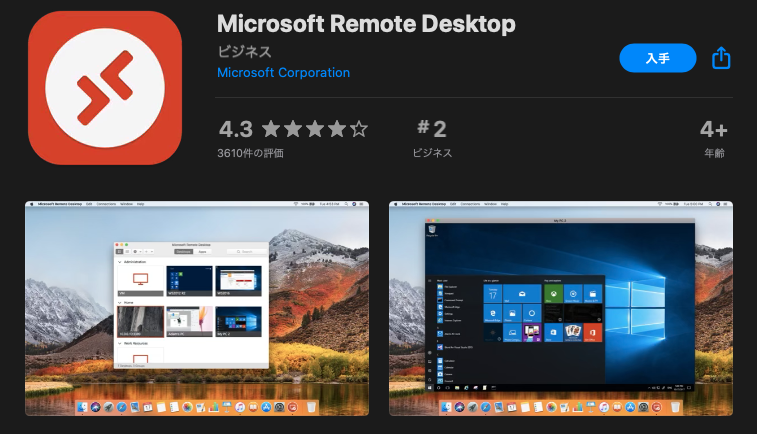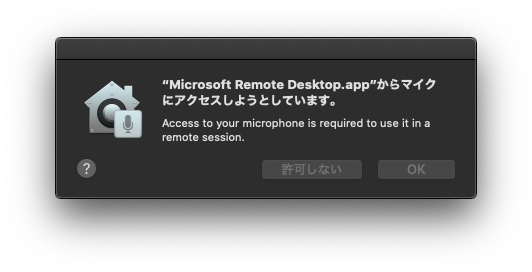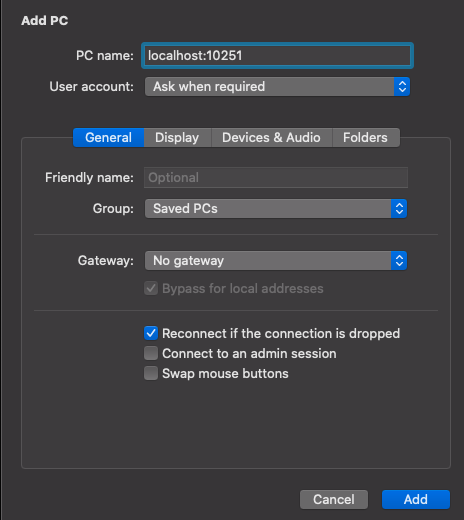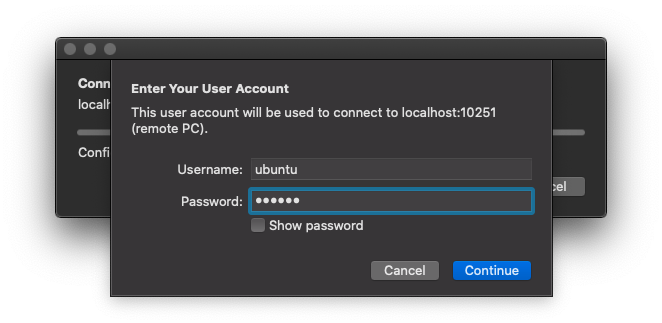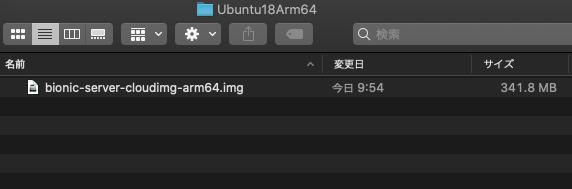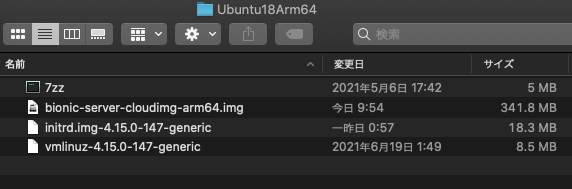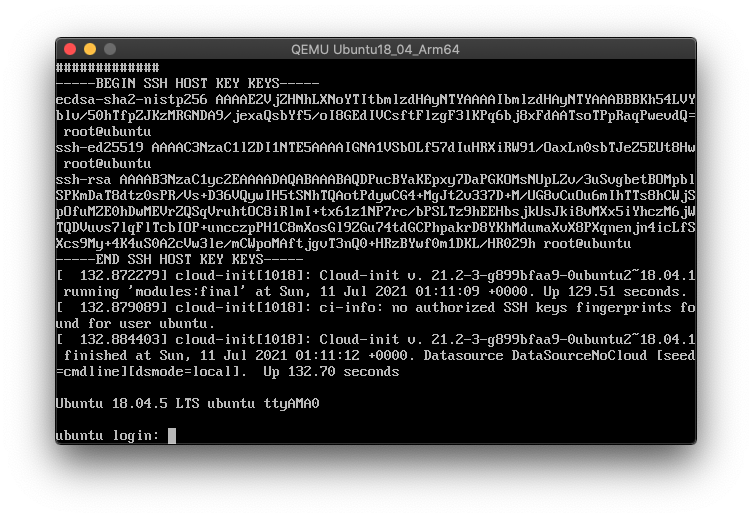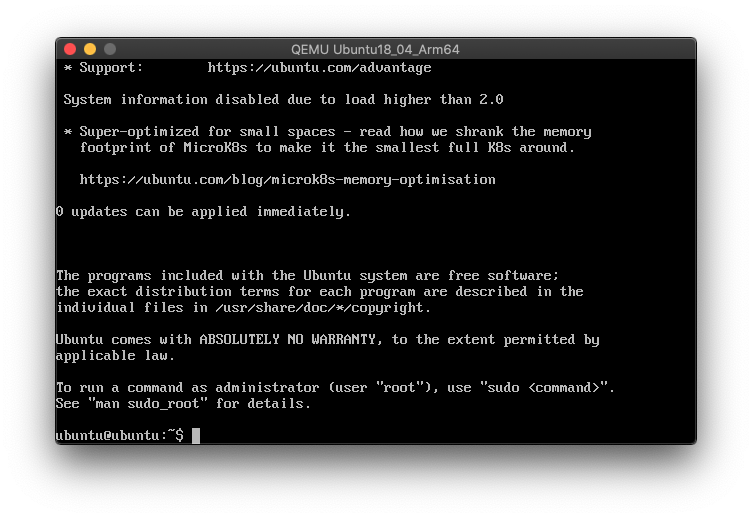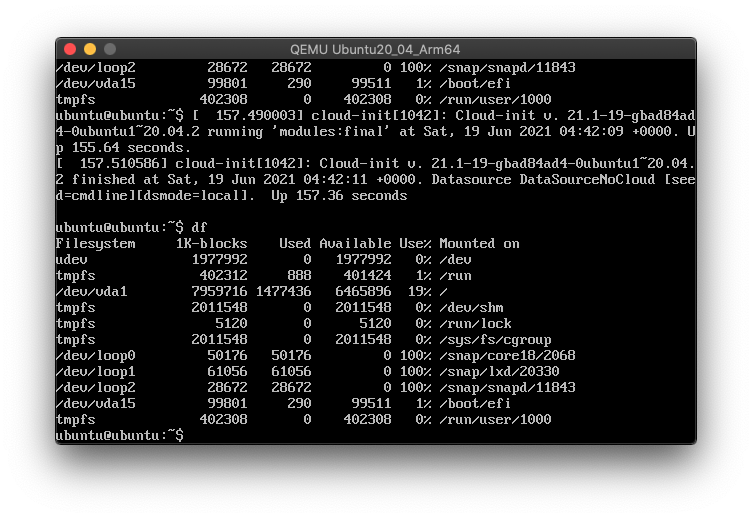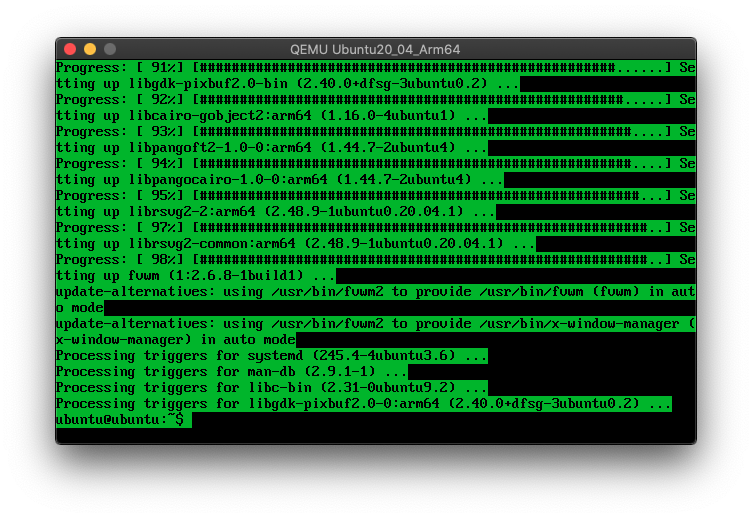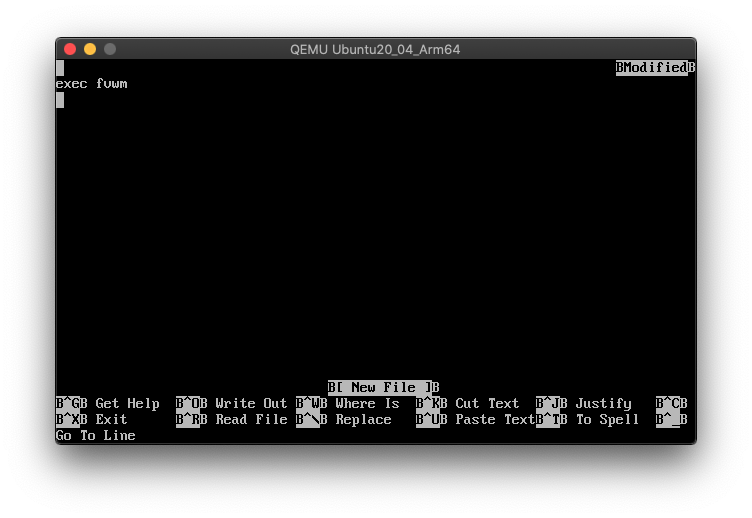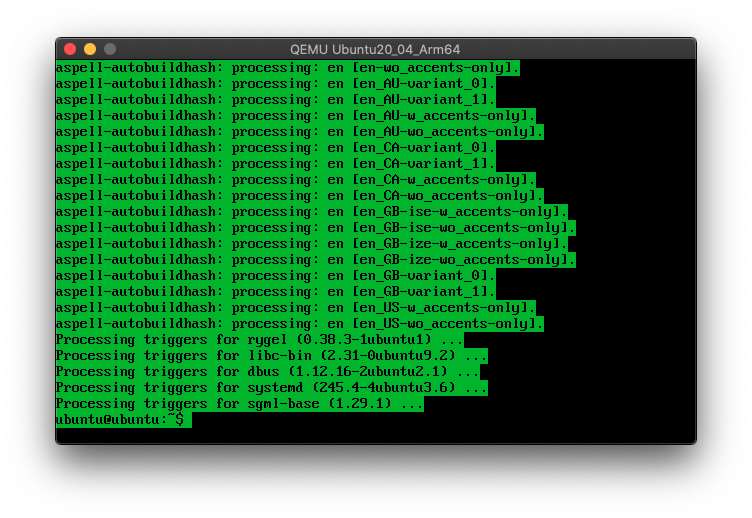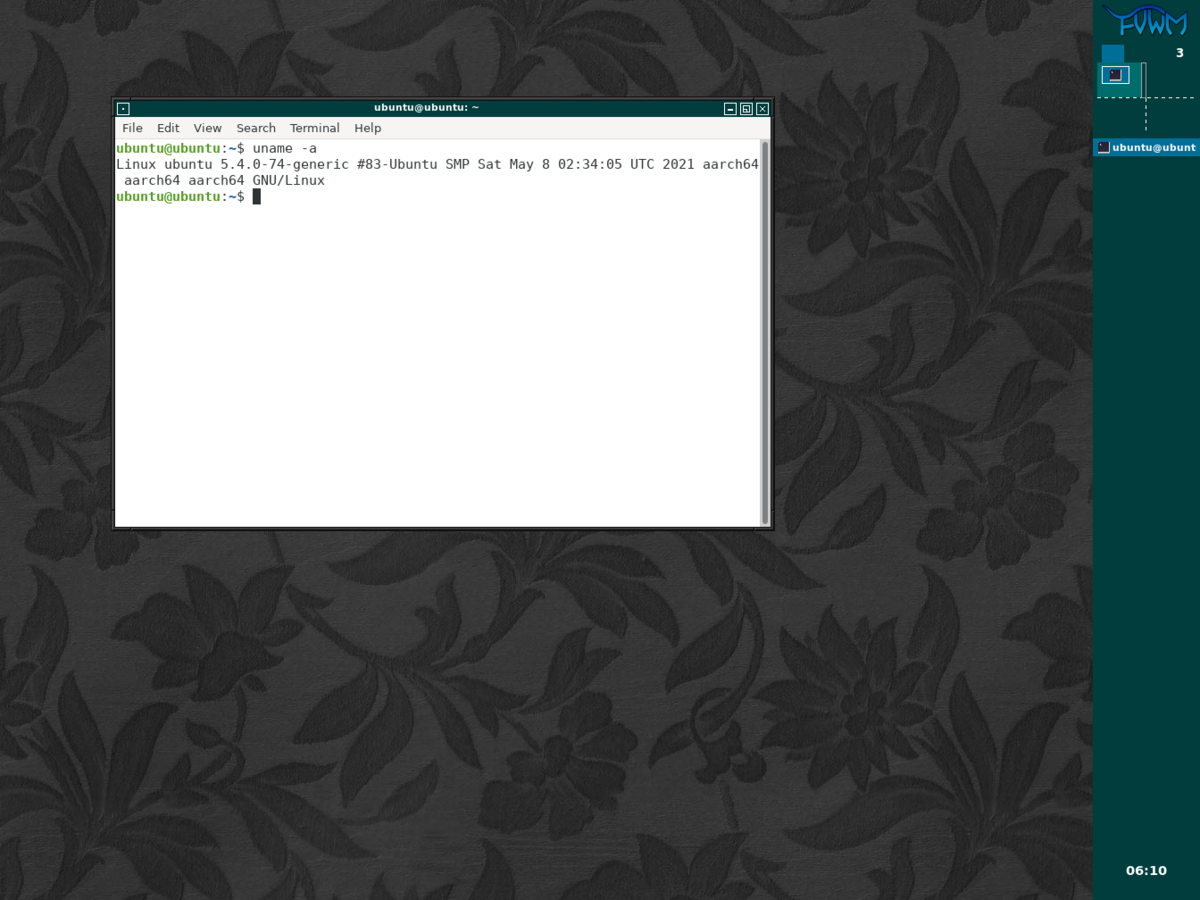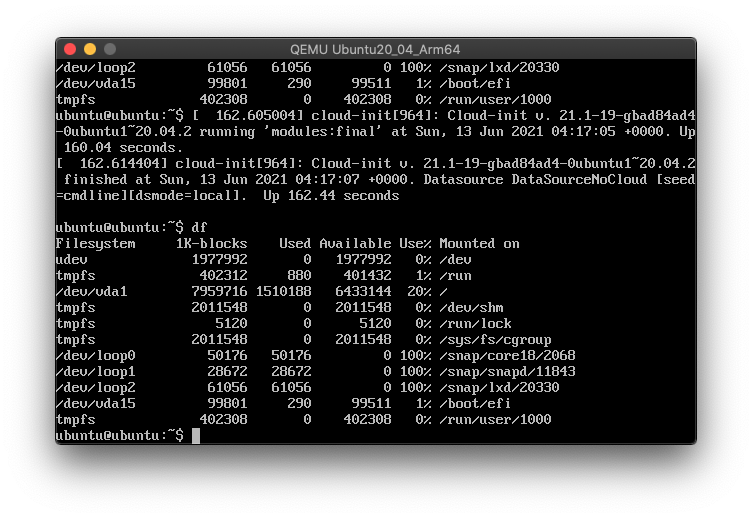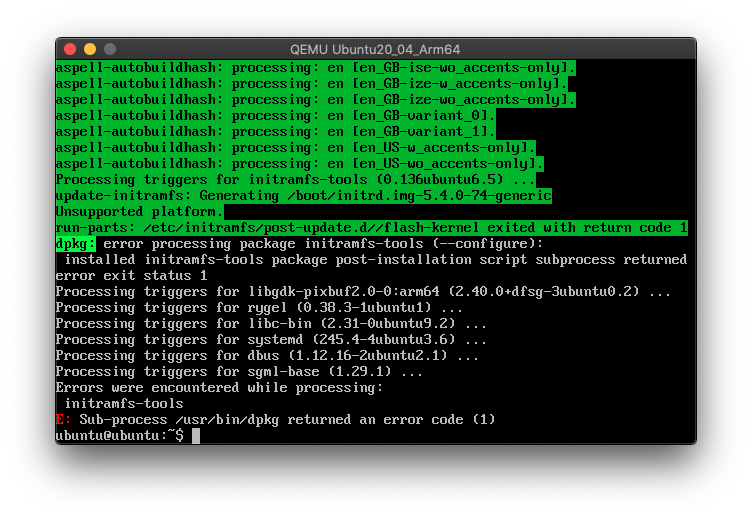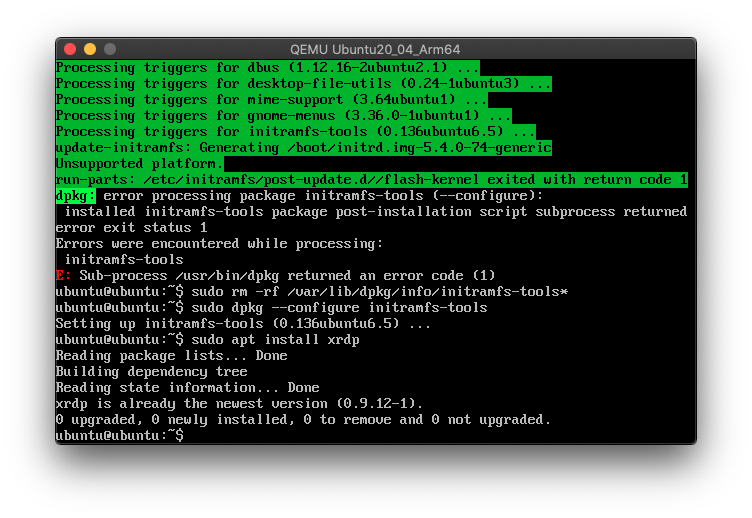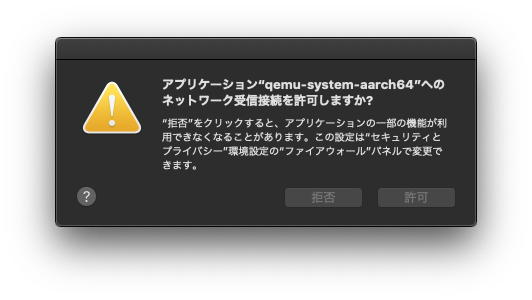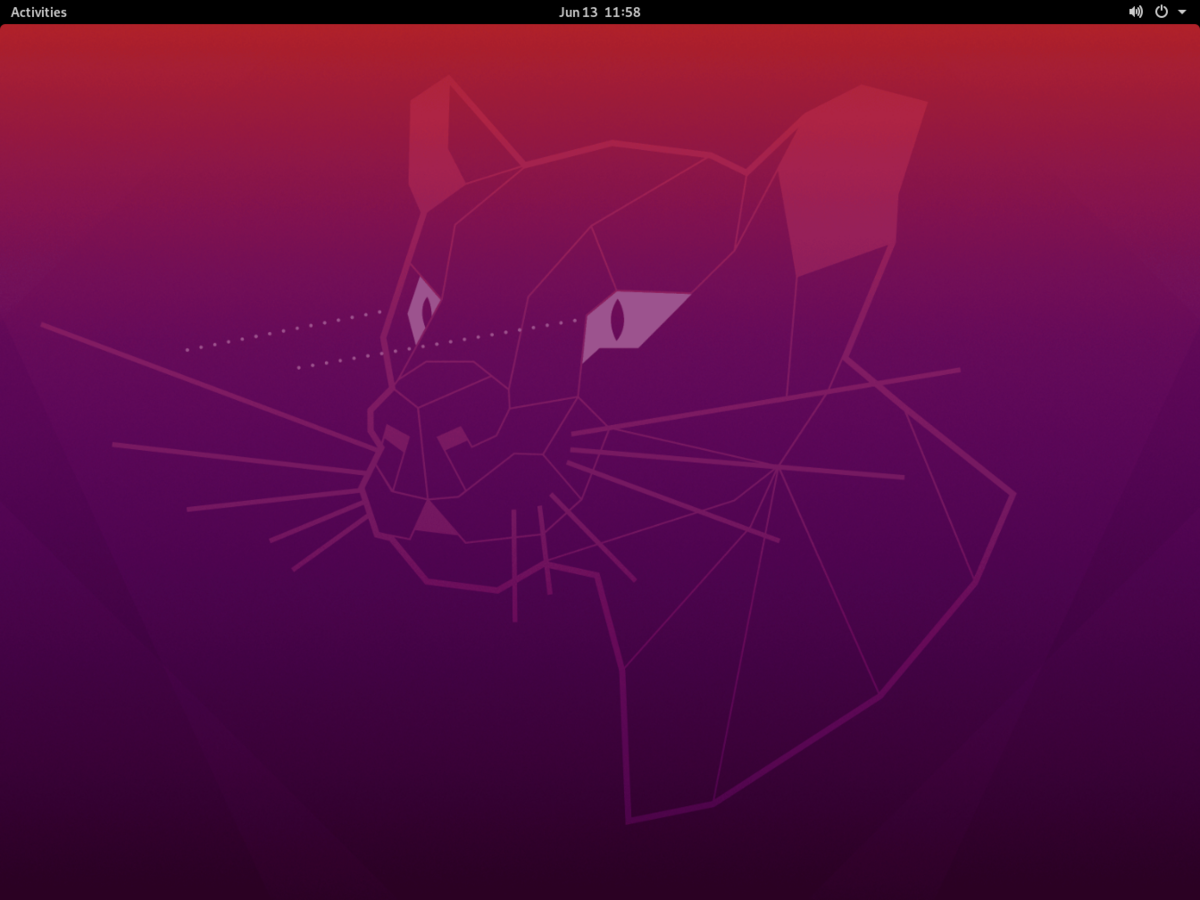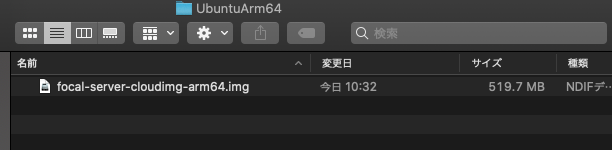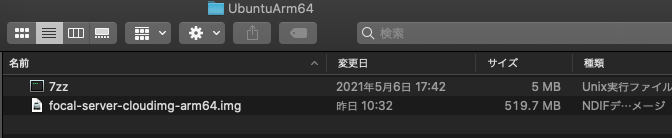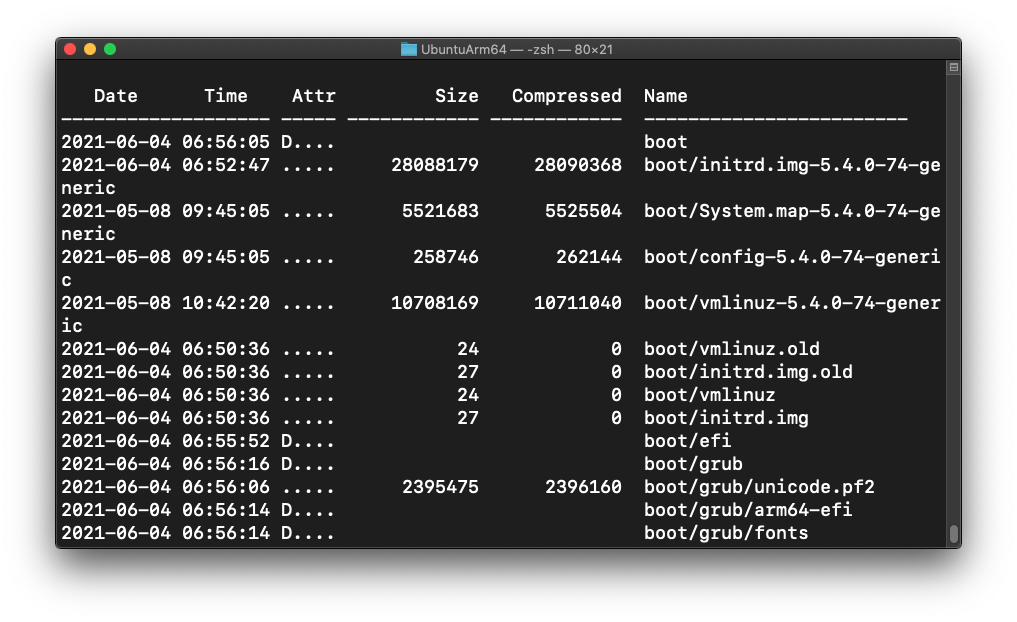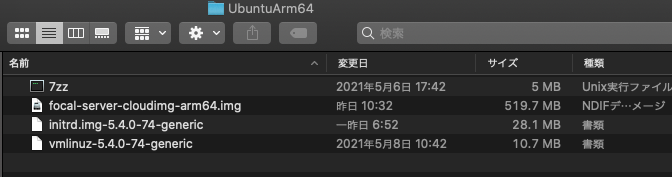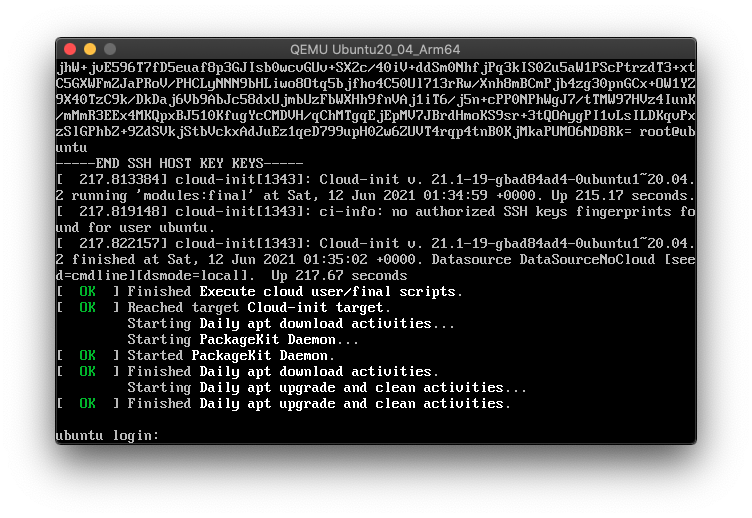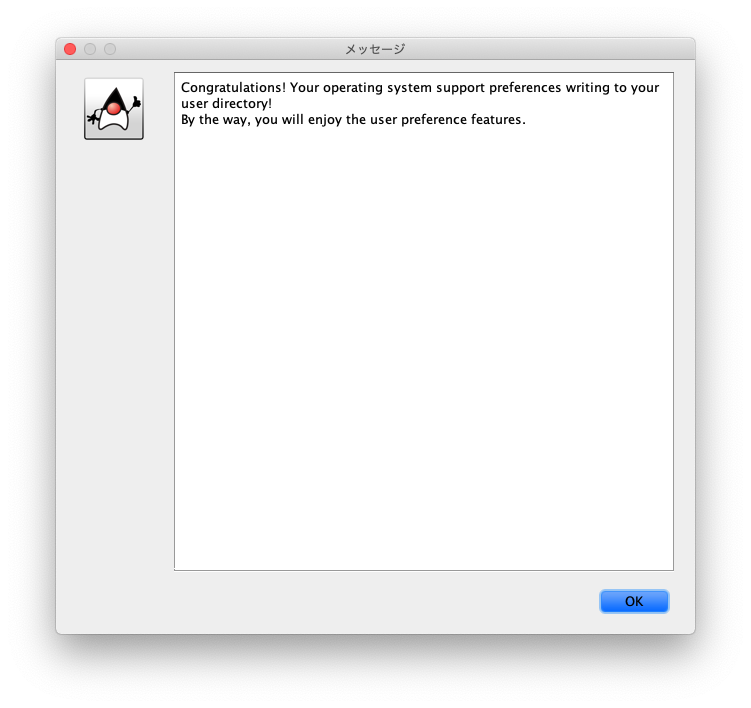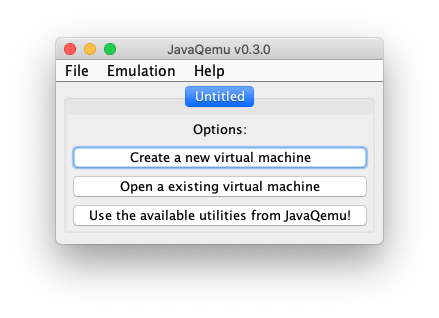今回は、前々回で起動したUbuntuにDesktop(LXDE)をインストールしていきたいと思います。普通のDesktopより大分軽いはずです。
前々回のイメージのハードディスク容量は2GBしかなくて小さいので、8GBまで大きくします。(必要ならもっと大きくしてもいいです)
ターミナル上で、~/qemu/Ubuntu18Arm64 ディレクトリに移動して、下のコマンドでイメージのサイズを大きくします。
qemu-img resize bionic-server-cloudimg-arm64.img 8G
qemu-system-aarch64 -m 4096 -smp 2 -cpu cortex-a53 -machine virt-5.1 -boot menu=on -name Ubuntu18_04_Arm64 -drive if=none,id=ubuntu_img,file=bionic-server-cloudimg-arm64.img -device virtio-blk-device,drive=ubuntu_img -initrd initrd.img-4.15.0-147-generic -kernel vmlinuz-4.15.0-147-generic -append "root=/dev/vda1 rw rootwait mem=4096M console=ttyS0 console=ttyAMA0,38400n8 init=/usr/lib/cloud-init/uncloud-init ds=nocloud ubuntu-pass=ubuntu" -netdev user,id=user_net,hostfwd=tcp::10251-:22 -device virtio-net-device,netdev=user_net
ログインして df コマンドを実行したら、8GBに増えていることが確認できました。
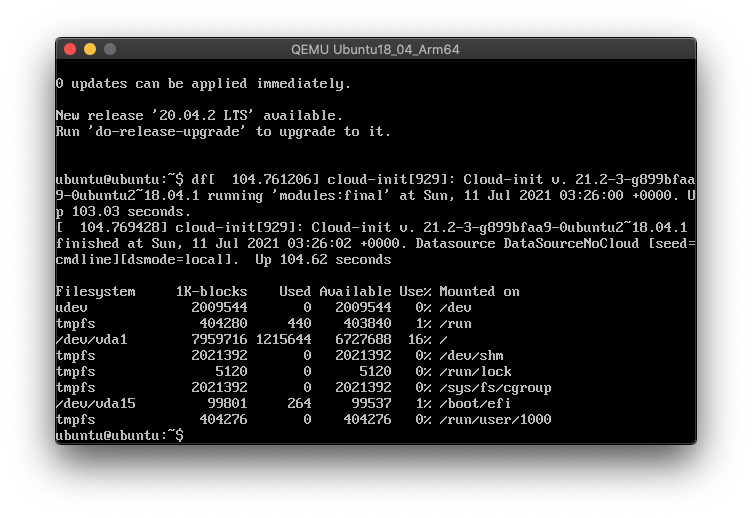
下のコマンドでDesktop (LXDE)をインストールします。
sudo apt install lxde
y を押してEnterを押して、待つこと3時間以上。インストール完了しました。エラーも無しです。
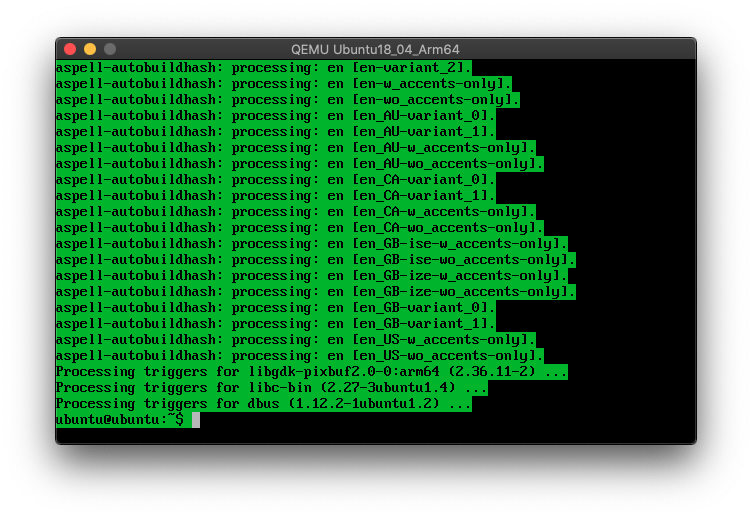
次に、X2Goをインストールしてリモートデスクトップできるようにします。
sudo apt-add-repository ppa:x2go/stable

Enter を押します。
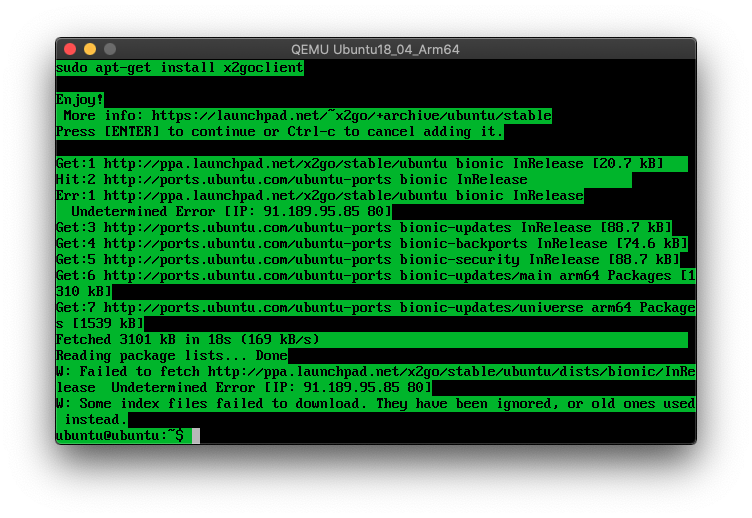
なんか途中でエラー出てますが、気にせず下のコマンドを実行していきます。
sudo apt-get update sudo apt-get install x2goserver x2goserver-xsession sudo apt-get install x2golxdebindings

一応インストールできたようです。
下のコマンドでシャットダウンしておきます。
sudo shutdown -h now
次に Mac側にXQuartzというものをインストールします。
これは、macOS向けのX Window Systemの実装らしく、MacでX2Goを実行する場合は必要になるようです。
下のサイトから、dmgファイルをダウンロードしてインストールします。(今回は、XQuartz-2.8.1.dmgをダウンロードしました。インストールは普通に進めたら完了しますので、手順は割愛します。)
次に Mac側にX2Goのクライアントをインストールしていきます。
下のサイトからクライアントをダウンロードします。(今回は、X2GoClient_latest_macosx_10_13.dmg をダウンロードしました)
ダウンロードしたファイルをダブルクリックしてインストールします。
下のコマンドでQEMUを起動します。(ログインは不要です)
qemu-system-aarch64 -m 4096 -smp 2 -cpu cortex-a53 -machine virt-5.1 -boot menu=on -name Ubuntu18_04_Arm64 -drive if=none,id=ubuntu_img,file=bionic-server-cloudimg-arm64.img -device virtio-blk-device,drive=ubuntu_img -initrd initrd.img-4.15.0-147-generic -kernel vmlinuz-4.15.0-147-generic -append "root=/dev/vda1 rw rootwait mem=4096M console=ttyS0 console=ttyAMA0,38400n8 init=/usr/lib/cloud-init/uncloud-init ds=nocloud ubuntu-pass=ubuntu" -netdev user,id=user_net,hostfwd=tcp::10251-:22 -device virtio-net-device,netdev=user_net
インストールしたx2goclient を実行します。(ウィルスバスターでウィルスチェックしましたが問題ありませんでした)

?を押して、指示に従い、実行できるようにします。

「このまま開く」を押します。
もう一度x2goclient を実行します。
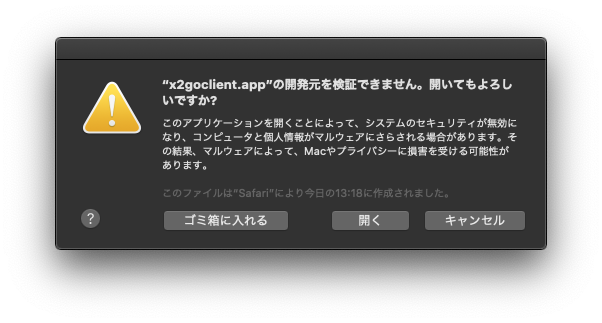
「開く」を押します。
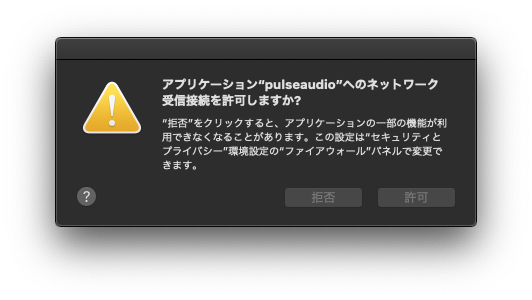
pulseaudioはx2goclientの機能の一部のようです。「許可」を押します。
x2goclient の画面が出てきました。下のように設定して、「OK」を押します。
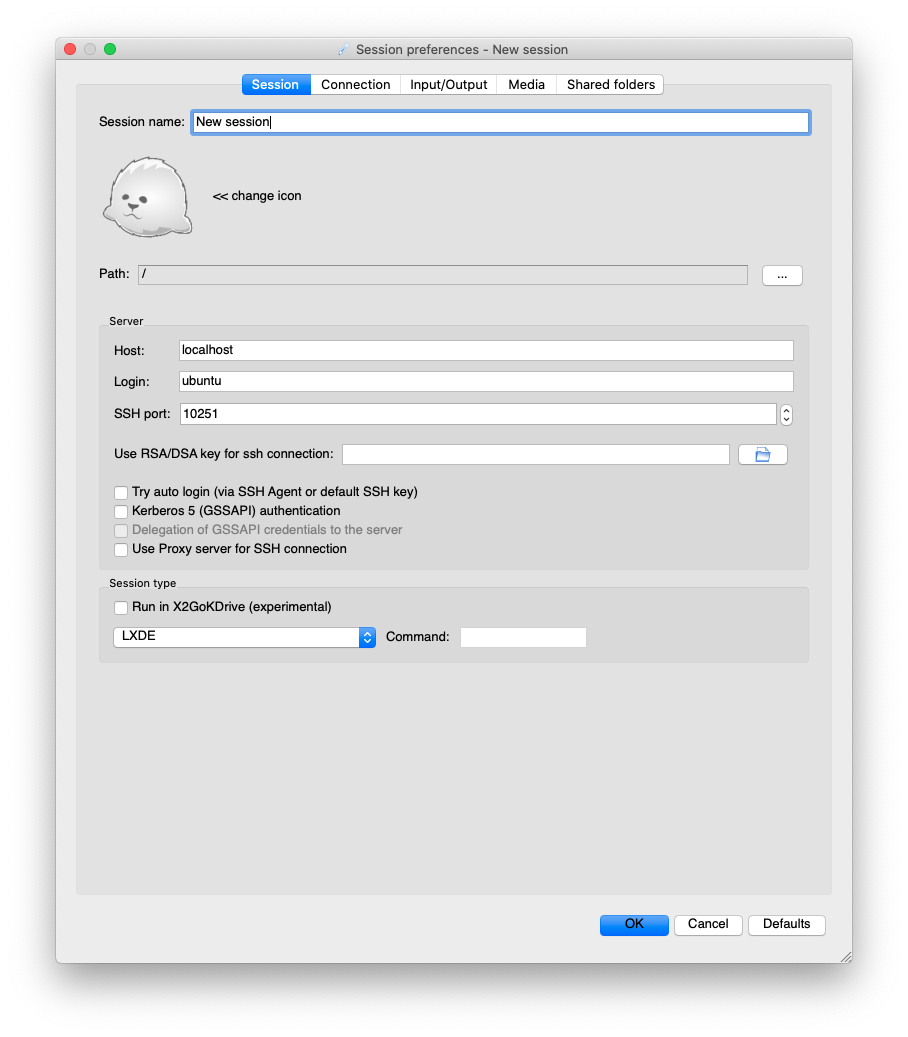

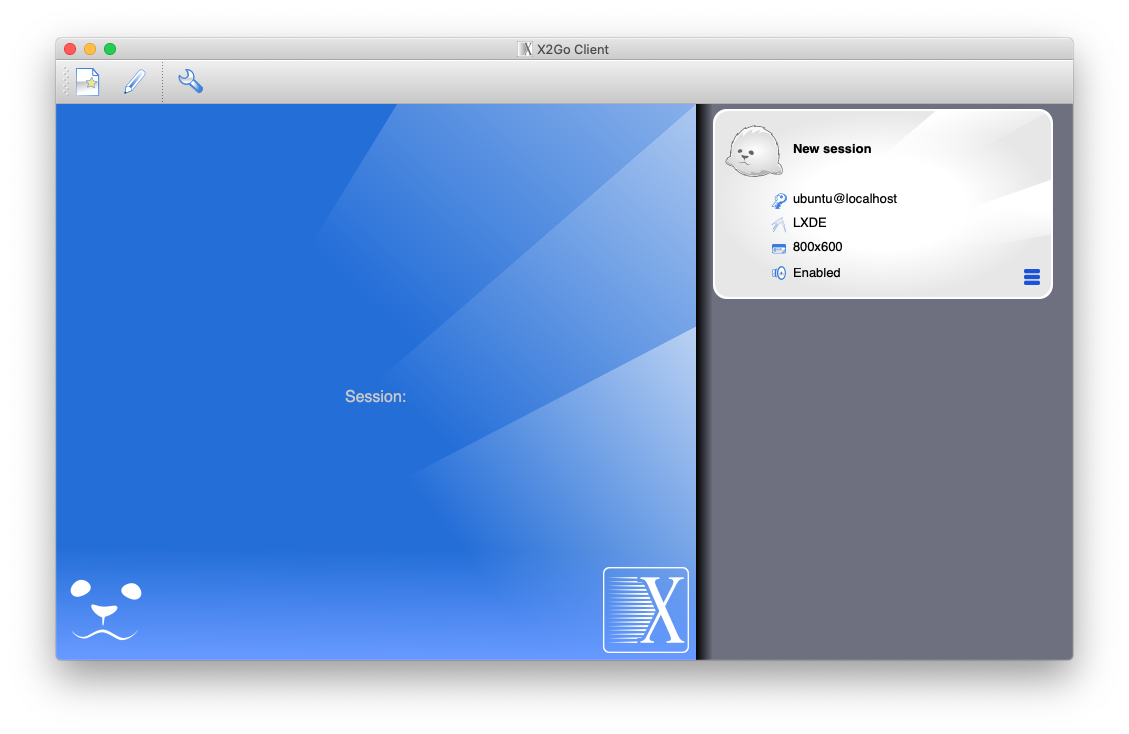
右側のNew Sessionと書かれている所をクリックします。
下の画面が出てくるので、パスワードを入力して、「Ok」を押します。
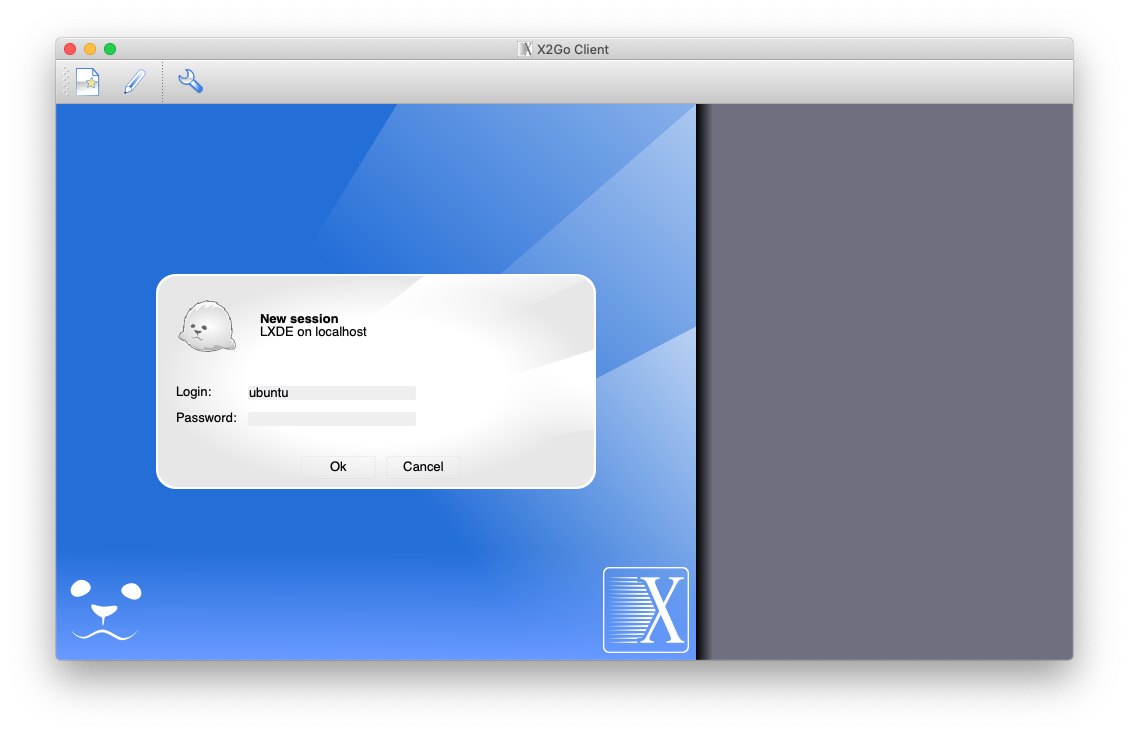
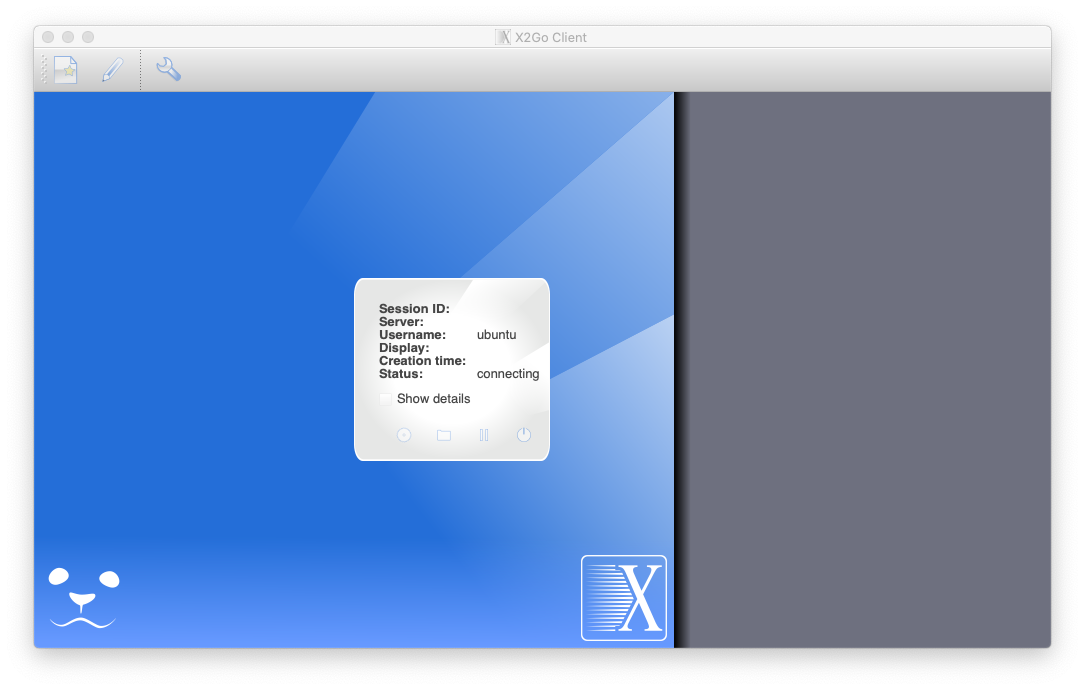
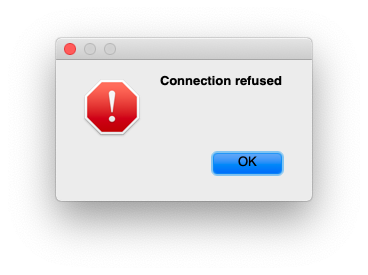
エラーが出てしまいました。
しんどくなってきたので、今日はここまでにします。