今日は、QEMUでRaspbianというOSを動かしてみようと思います。
Raspbianは、Raspberry Pi (ラズベリーパイ)用のオープンソースのOSで、現在は、「Raspberry Pi OS」という名前に変わっているようです。
それでは、下のページからDownloadボタンを押して、QEMU用のイメージファイル(qemu_no image.zip)をダウンロードします。
for Windows と書かれていますが、Mac用のQEMUでも動くと思います。
ダウンロードが終わると、自動的に中身が展開されました。
ディレクトリ名は、qemuからRaspbian に変更しました。

ホームディレクトリに qemu というディレクトリを作成して、その中にRaspbianディレクトリを移動します。
〇〇.exe, 〇〇.dll はWindows用なので、消しておきます。
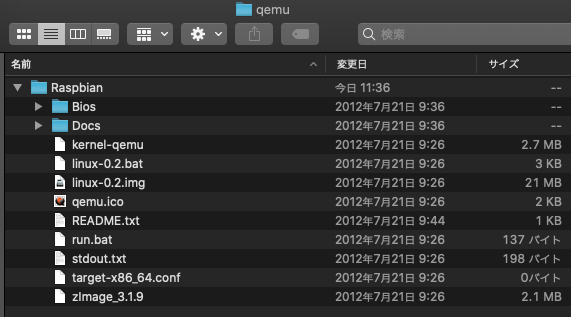
下のFTPサイトから、2012-07-15-wheezy-raspbian.zip をダウンロードします。
ダウンロードが終わると、自動的に中身が展開されました。
Raspbianディレクトリに移動しておきます。
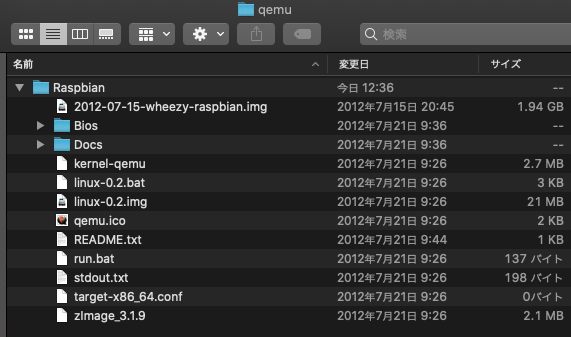
ターミナルを開いて、下のコマンドでRaspbianディレクトリに移動します。
cd ~/qemu/Raspbian
そして、下のコマンドでQEMUを起動します。CPUには、ARM系の物を指定します。
qemu-system-arm -M versatilepb -cpu arm1176 -hda 2012-07-15-wheezy-raspbian.img -kernel kernel-qemu -m 256 -append "root=/dev/sda2"
下のウィンドウが出てきますが、今回はマイクは使いませんので、どちらでもいいです。
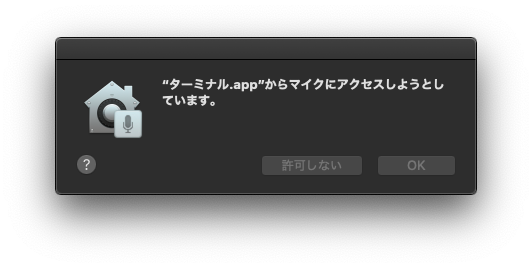
下の画面で色々設定できるようです。
Tabキー、右キー、EnterでFinishします。
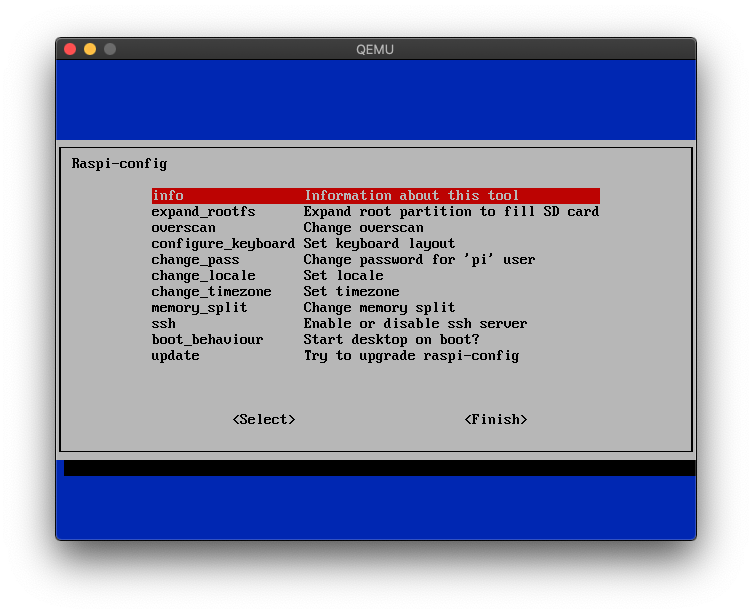
コマンドプロンプトになります。
下のコマンドで、さっきの設定画面を出すことができます。
sudo raspi-config
下のコマンドで、GUIを開始します。
startx
GUIが出てきました。
Pythonやターミナルなどが使えます。
ホストPCにマウスを戻すには、CTRL+ALT+G(Macでは、control+option+G)を押します。

右下の電源ボタンからログアウトできます。
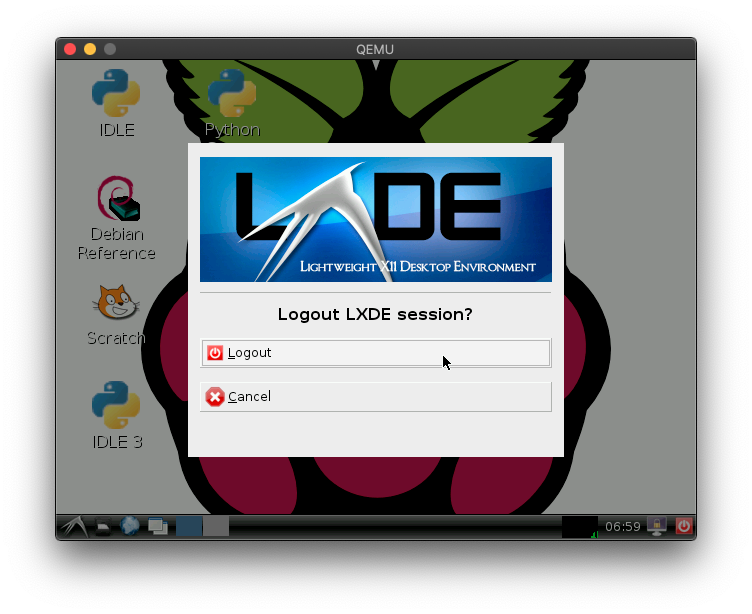
ログアウトすると、コマンドプロンプトになるので、下のコマンドでシャットダウンします。
sudo shutdown -h now
System halted. と表示されたら、×ボタンでQEMUを終了します。
もう一度、下のコマンドでQEMUを起動します。
qemu-system-arm -M versatilepb -cpu arm1176 -hda 2012-07-15-wheezy-raspbian.img -kernel kernel-qemu -m 256 -append "root=/dev/sda2"
今度は、ユーザ名とパスワードを求められます。
ユーザ名に pi 、パスワードにraspberry を入力してログインします。
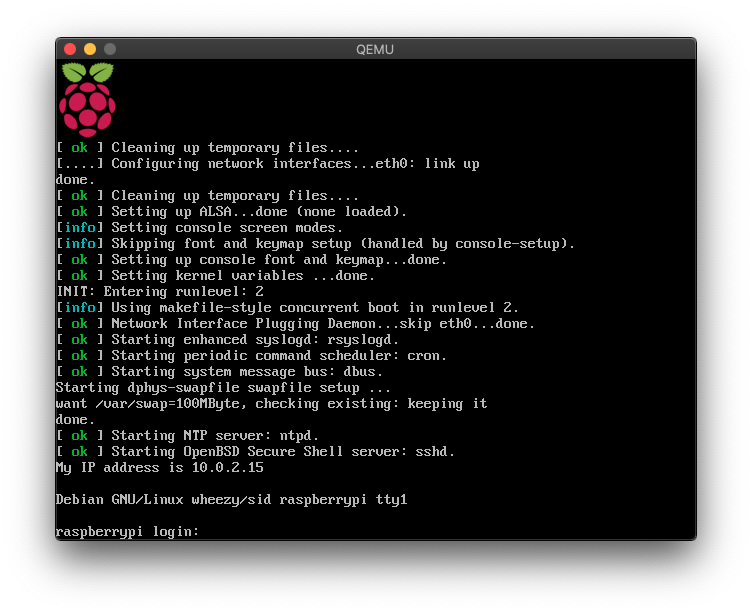
ログインできました。startxコマンドでまたGUIを開始することもできます。
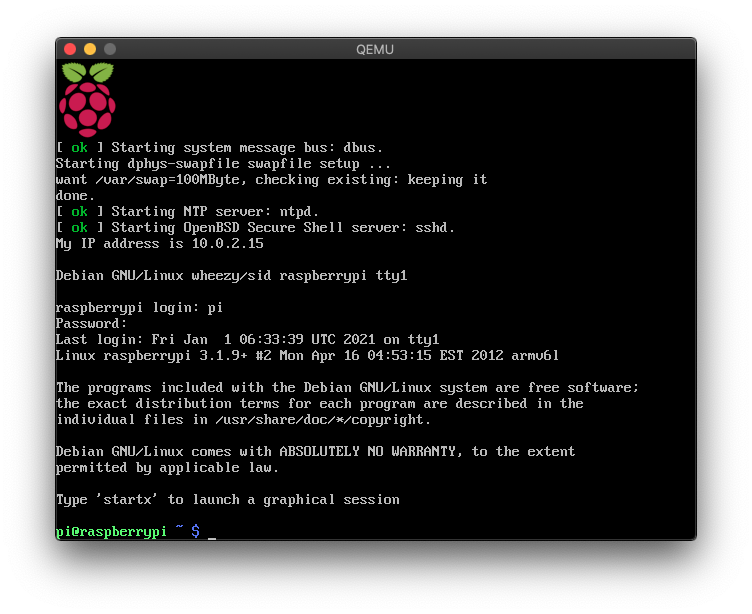
今回は以上です。